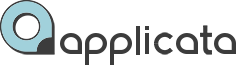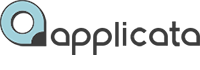Сообщество в Telegram
Сообщество в Telegram
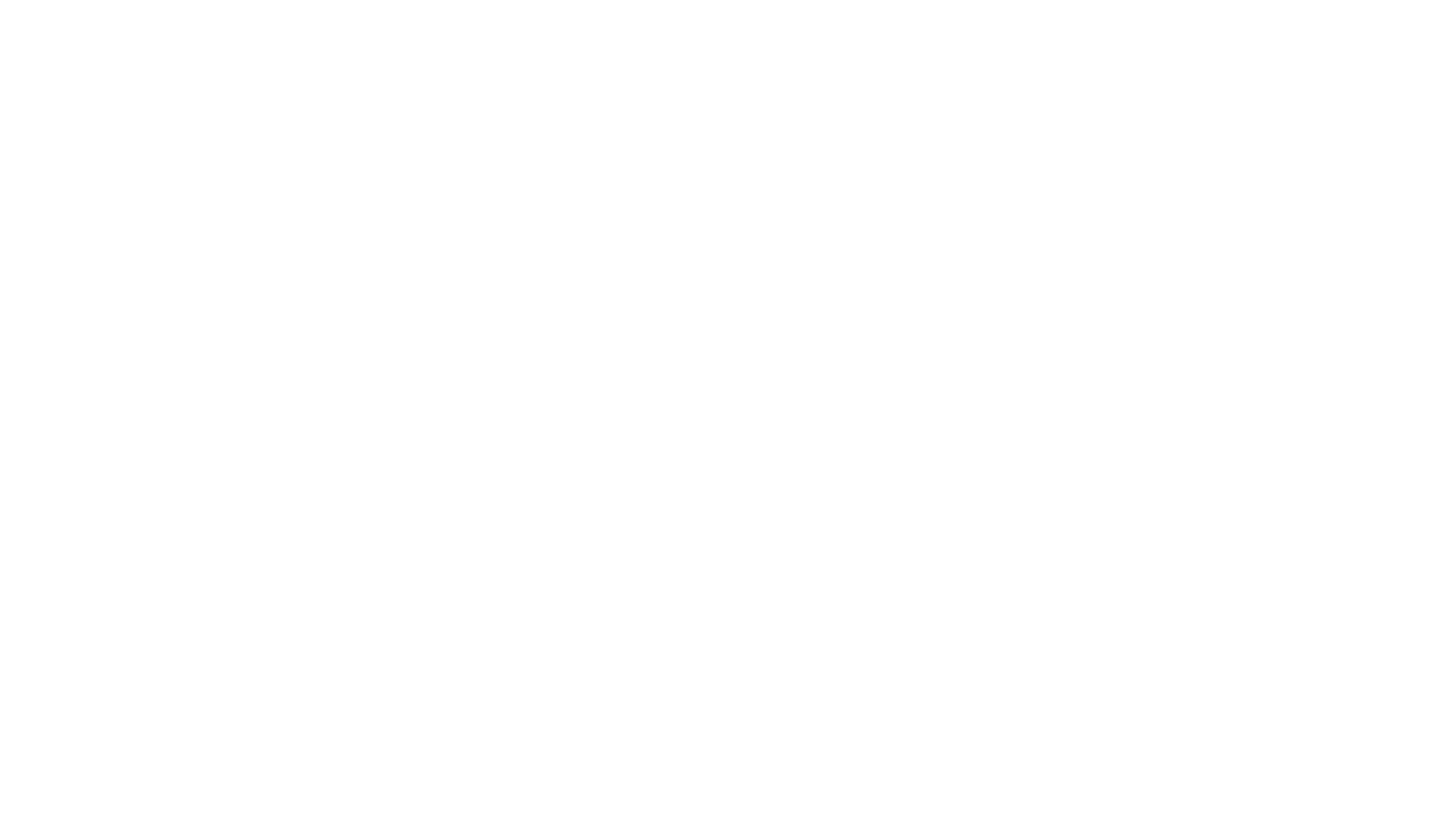
Обучение без ограничений!
Получите полное обучение 3D-визуализации с доступом ко всем курсам и обновлениям без временных ограничений. Уже четыре года студенты учатся 3Ds Max и Corona Render в удобное время.
Создание собственной библиотеки 3D моделей
Создание собственной библиотеки 3D моделей
Создание базы 3D моделей в Connecter для 3D Max
Инструкция добавлению с сортировке готовых 3D моделей в менеджер проектов Connecter
Создание базы 3D моделей в Connecter для 3D Max
Инструкция добавлению с сортировке готовых 3D моделей в менеджер проектов Connecter
Программа Connecter и скрипт к уроку
Connecter и скрипт используемый в уроке вы можете скачать в бесплатном курсе
В процессе работы, так или иначе, у вас формируется база из готовых 3D моделей, которые вы покупаете и скачиваете с различных стоков. В этом уроке мы загрузим и структурируем все модели в менеджере ассетов Connecter, добавим привью и научимся быстро загружать архивы сразу в 3Ds Max. Ваша база должна состоять из архивов (либо моделей) и привью к ним, все это должно располагаться в единой папке, либо подпапке.
ТАЙМ-КОД ВИДЕО:
- Вступление - 00:03
- Добавление папки с моделями - 00:30
- Добавить формат .rar* - 00:50
- Назначение привью - 01:45
- Назначение тегов - 04:02
- Установка скрипта Smart Merge - 07:00
- Импорт моделей в 3Ds Max - 09:20
- Настройка Smart Merge - 11:05
~
Создание собственной библиотеки
3D моделей в Connecter
Создание собственной библиотеки
3D моделей в Connecter
- Нажимаем на иконку плюс в меню Folders, выбираем и добавляем папку с нашими моделями в Connector.
- После добавления появится папка со всем содержимым внутри, нажав правой кнопкой на папке, можно выбрать пункт Change Color и изменить цвет этого раздела.
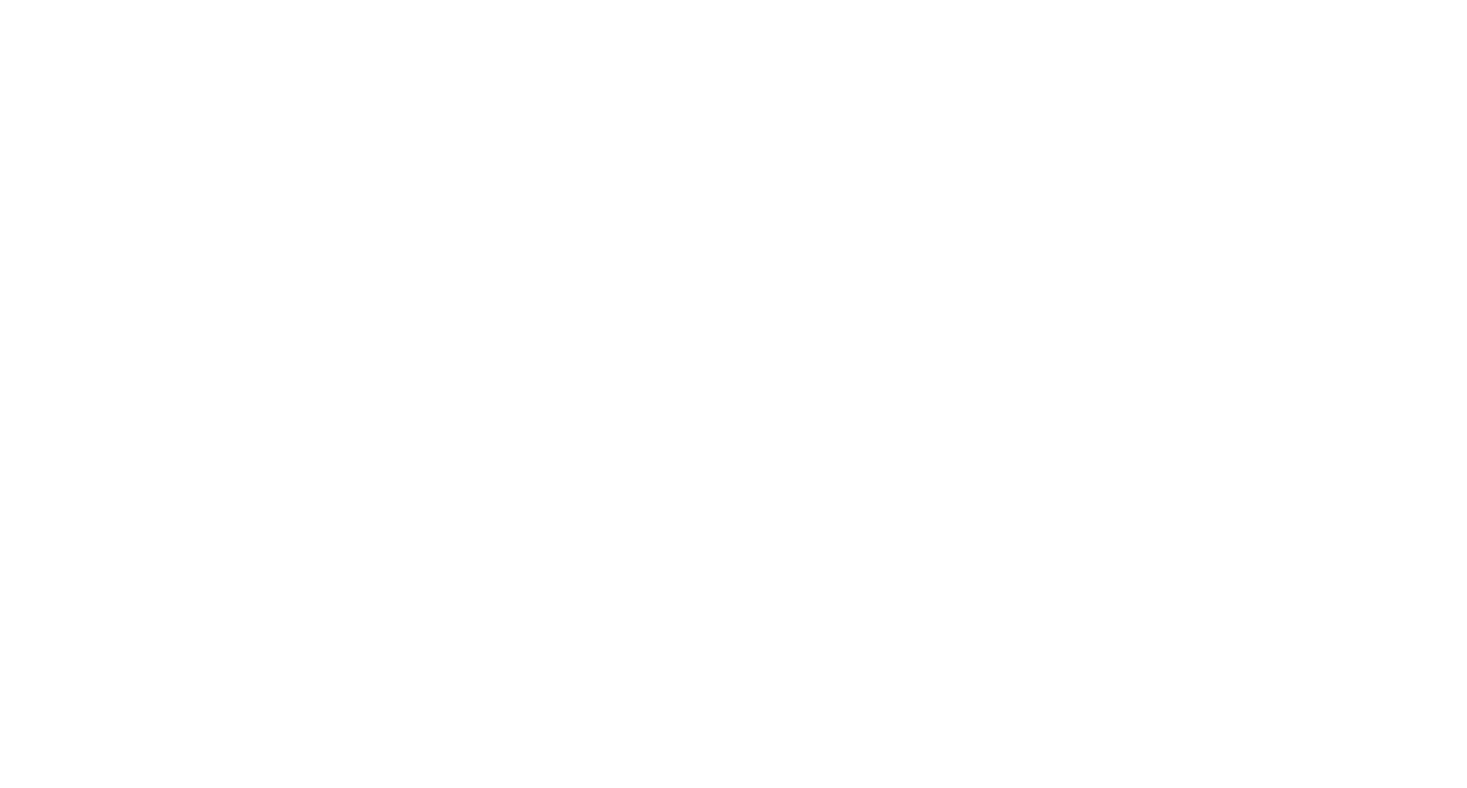
- После загрузки папки вы увидите архивы zip* и привью моделей, при этом архивы rar* не отображаются. Переходим в Settings - Asset Types и в столбике форматов Others пишем .rar и жмем +, для подтверждения действия нажимаем Apply Changes. Форматы всех архивов должны отобразится внутри программы.
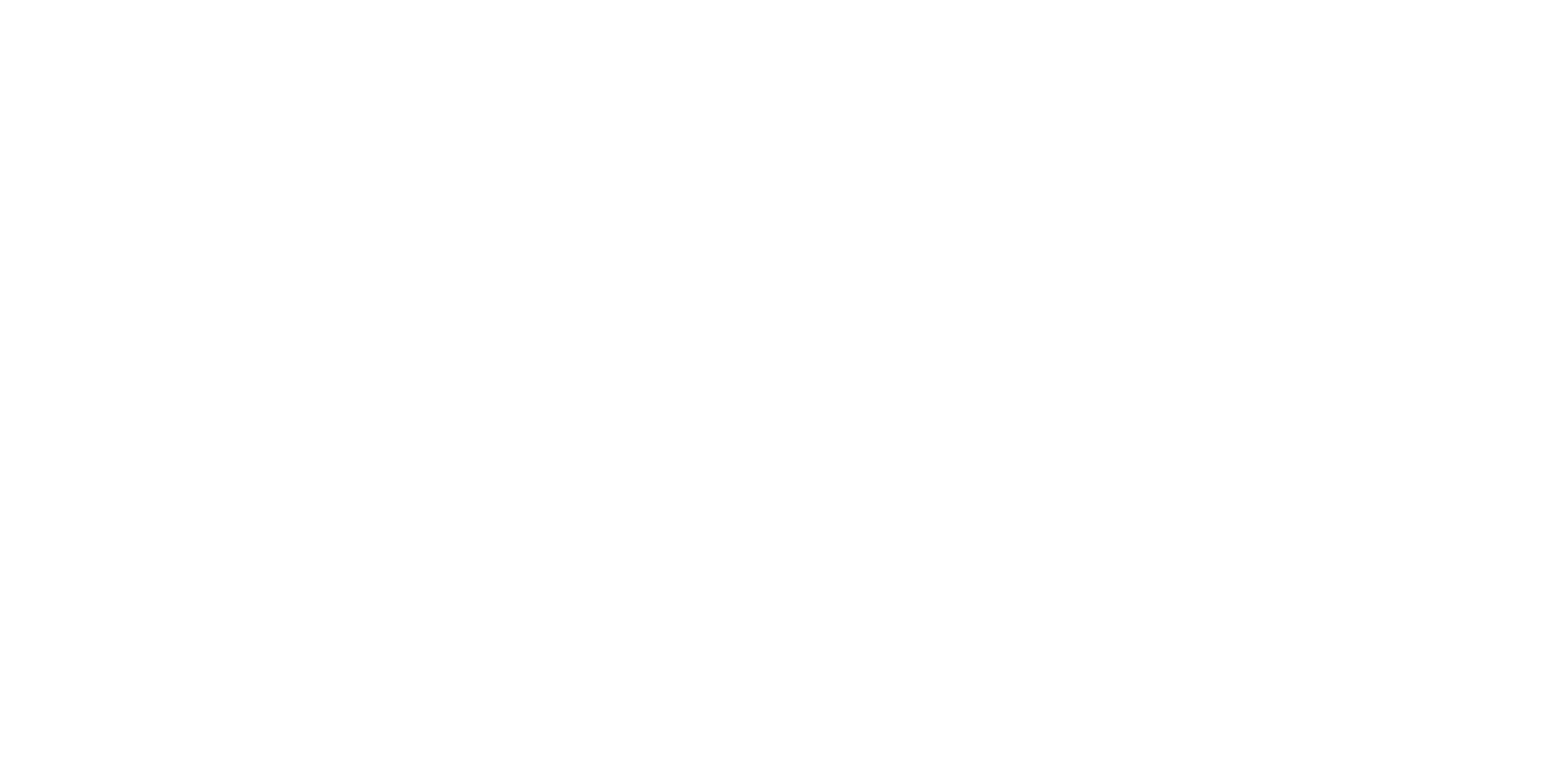
- Необходимо назначить каждому отдельному архиву с моделями соответствующее привью. Для этого переходим в Tools - Auto assign Preview. В пункте Browse Asset - выбираем архив с моделью, в пункте Browse Preview file 1 - выбираем привью соответствующее данному архиву с моделью. Ставим отметку напротив Hide image files after auto-assign as preview - это позволит скрыть изображения привью после добавления, но сами изображения останутся в папке. Запускаем процесс.
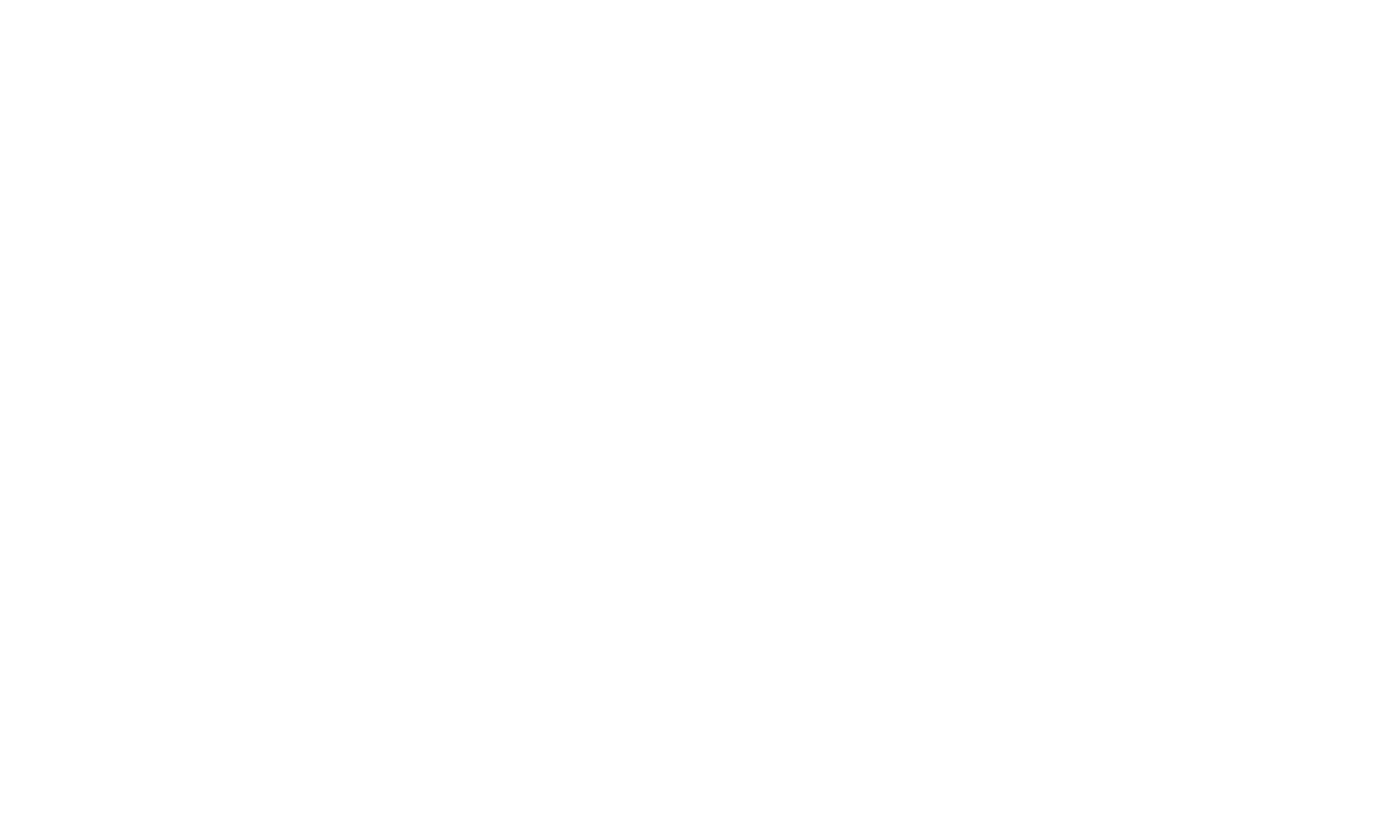
Error get alias
- За процессом добавления привью можно следить в разделе Tools - Process Manager. Для файлов у которых нет соответствующих изображений, либо они неверно именованы, привью добавлены не будут.
- В случае, если привью сбросились и не добавились к архивам, перезапустите Connecter.
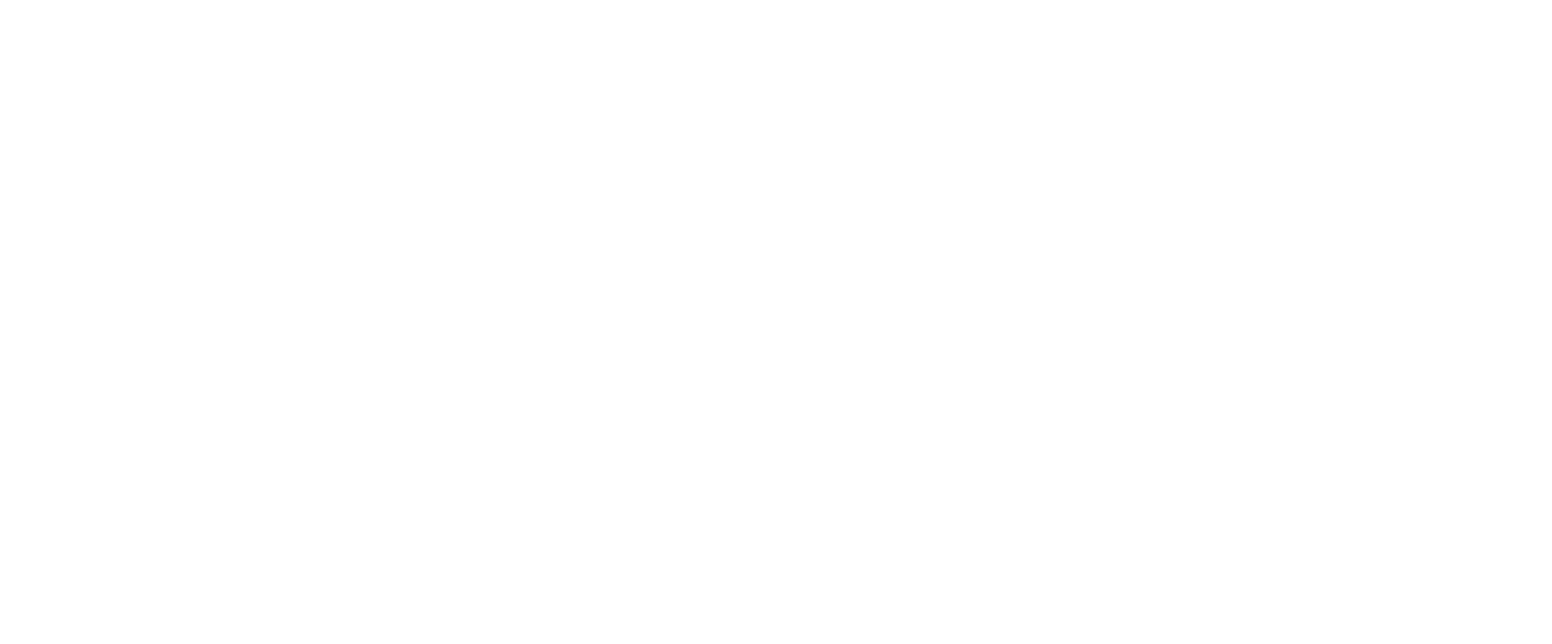
- В разделе Tags нажимаем + и создаем тег, к примеру Models, далее выбрав этот тег можно снова нажать + и создать подтег. Подобным образом можно создать собственную структуру для удобной сортировки ваших моделей.
- Перетаскиваем подходящие модели на название тега и сортируем всю библиотеку.
- Для удобства, нажимаем клавишу отображения предметов с тегами, или без, это поможет отсеять модели у которых уже есть присвоенные теги.
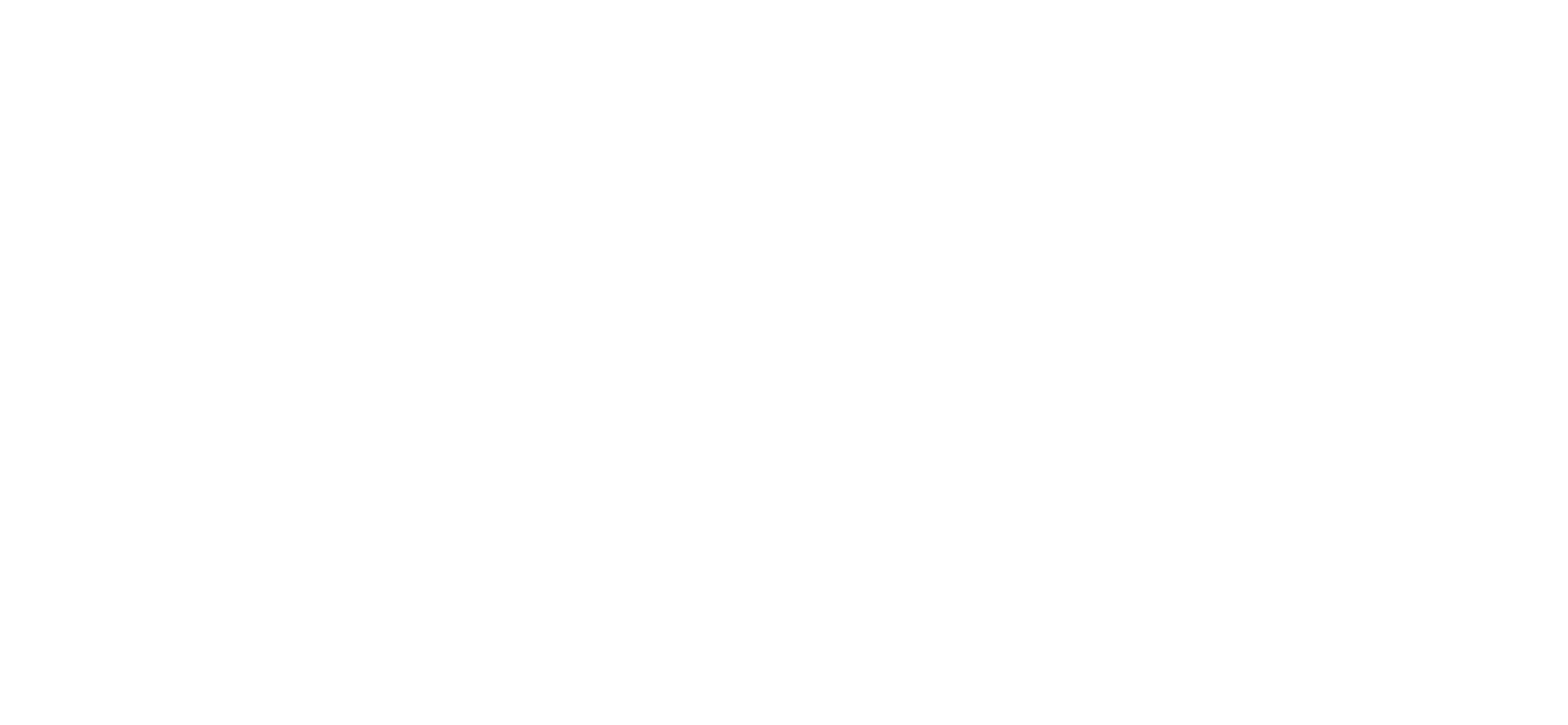
- Для переноса архивов с моделями в 3Ds Max нам потребуется скрипт Smart Merge 2.10. Скачать можно на Бесплатном Базовом курсе по 3DS MAX и CORONA RENDER
- Перетаскиваем файл Smart.Merge.v.2.10-2016-2024-iTooHelper.mzp в окно вьюпорта 3Ds Max, жмем Install
- Кнопку установленного плагина ищем по пути Customize - Toolbars - Category "D95 DESIGN" - Smart Merge 2 перетаскиваем выбранную кнопку на панель с инструментами.
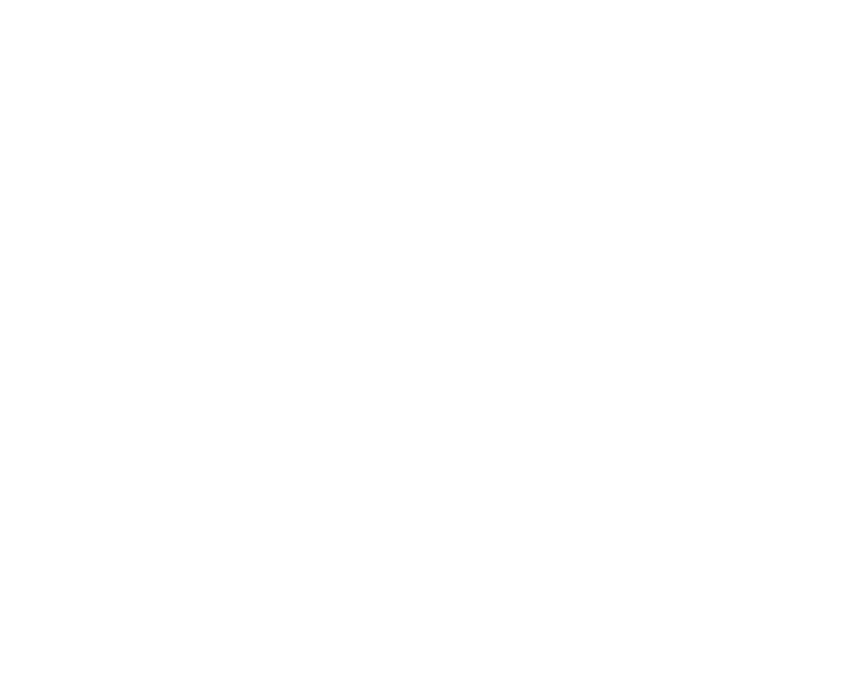
- Запускаем скрипт Smart Merge 2 и перетаскиваем в него любой архив с моделью из Connecter.
- Происходит распаковка архива по поиск файлов max*. Бывает, что внутри находится несколько версий файлов для разных рендеров и разных версий 3Ds Max, все они будут отображаться в списке выбора.
- Выбираем подходящий файл и жмем Merge.
- Выбранная модель вставляется в программу, при этом все распакованные текстуры и сами файл располагаются во временной папке, по умолчанию на диске C:/. Нажав на иконку шестерни можно изменить этот путь на подходящий в разделе Temporary Path. В последствии, эта папка будет засоряется и переполняться, нажатием иконки с изображением буквы "C" можно очистить эту папку. Имейте в виду, предварительно перед очисткой папки, лучше собрать все текстуры с выбранных моделей в отдельный архив (например скриптом Collect Asset), перенаправив их пути к этому архиву, только после этого стоит очищаться временную папку.
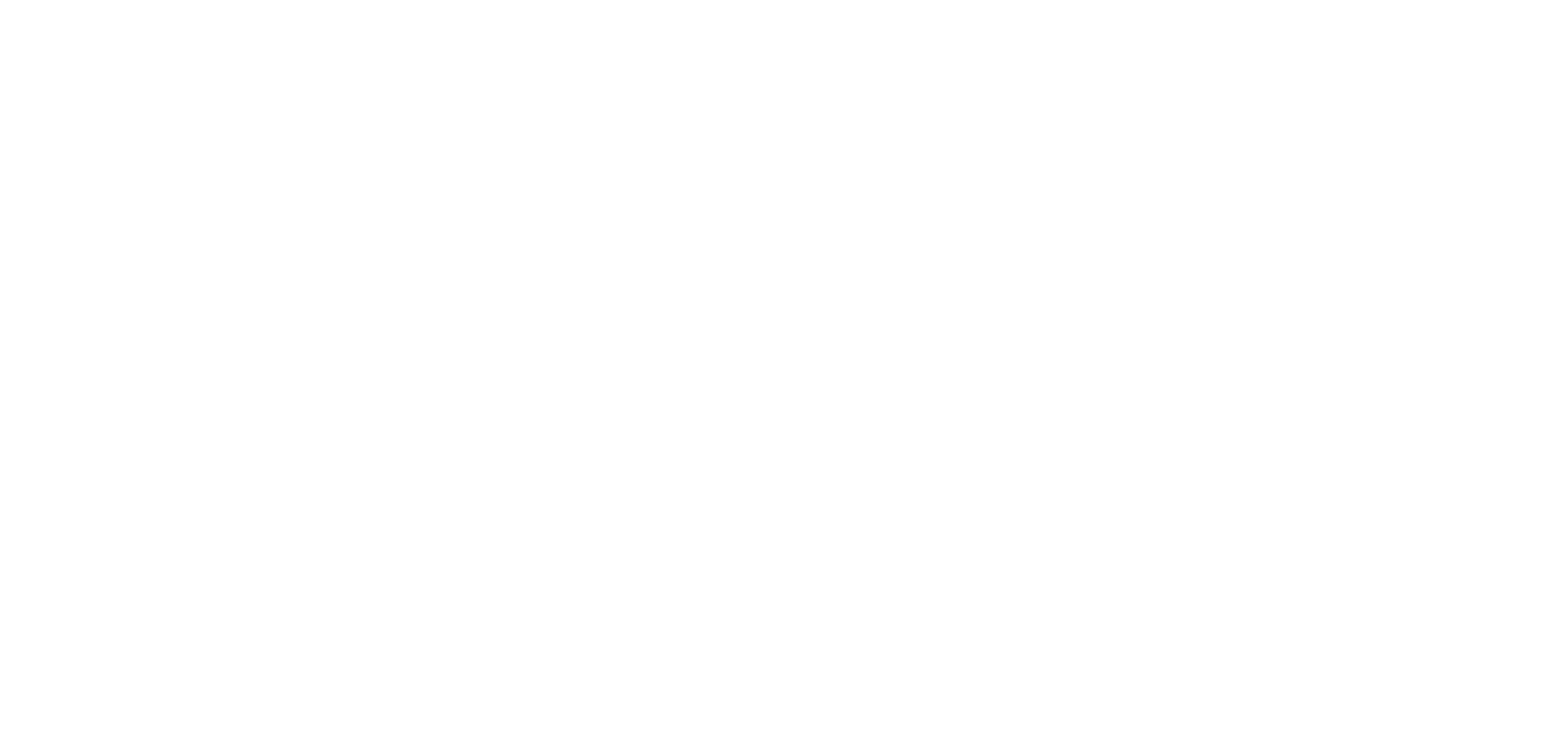
Крупные онлайн-курсы
Крупные онлайн-курсы
- Онлайн-курс 3D визуализации интерьера для начинающих
- Онлайн-курс по 3D визуализации экстерьера в 3Ds MAX и Corona Render
- Онлайн-курс 3D визуализации интерьера в 3Ds MAX и Corona Render