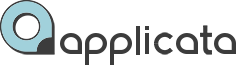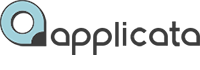Сообщество в Telegram
Сообщество в Telegram
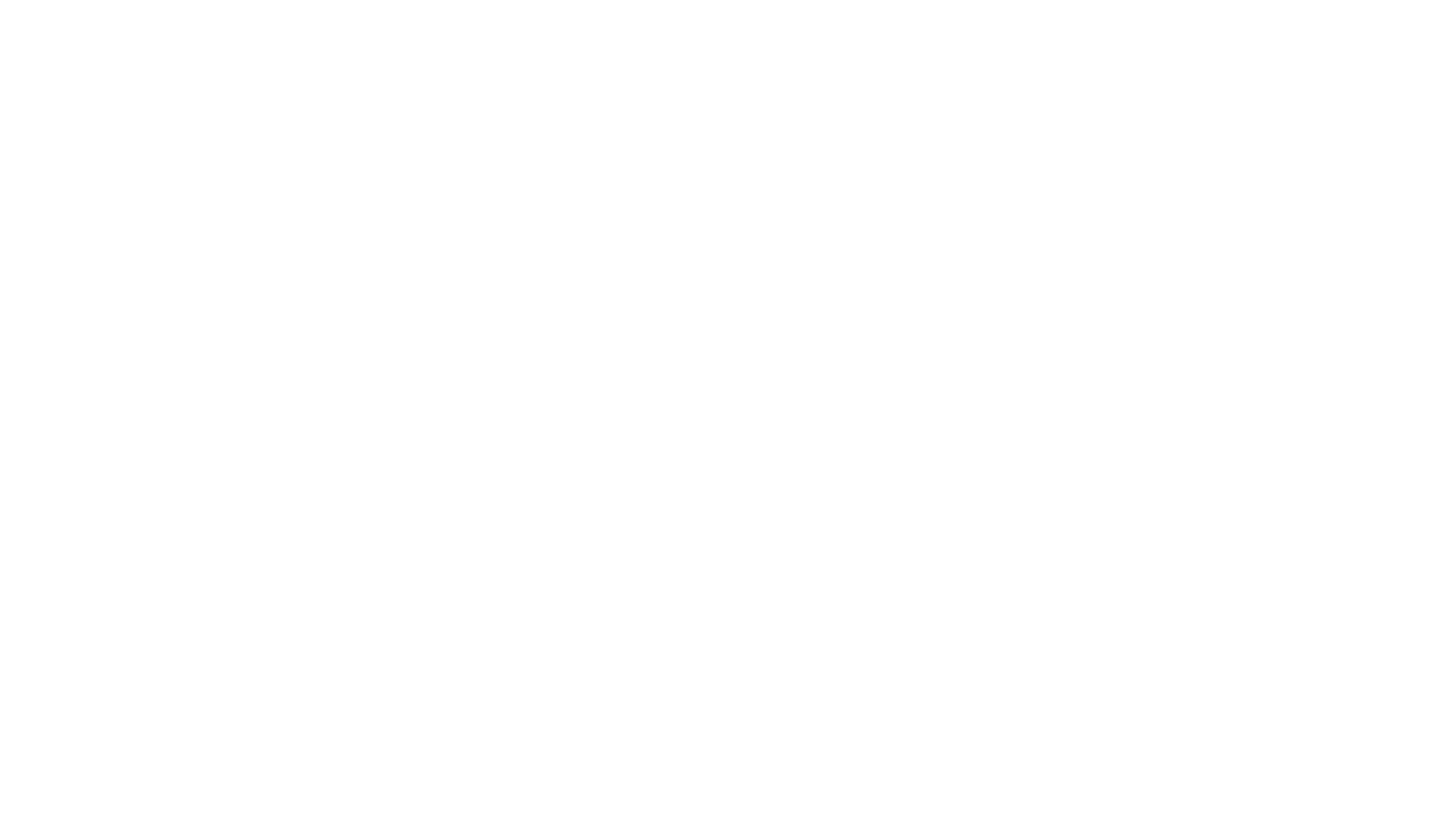
Обучение без ограничений!
Получите полное обучение 3D-визуализации с доступом ко всем курсам и обновлениям без временных ограничений. Уже четыре года студенты учатся 3Ds Max и Corona Render в удобное время.
Applicata Material Library 2.1
Создание библиотеки материалов
Applicata Material Library | 467 Материалов CoronaMTL
В этом уроке мы научимся создавать свою библиотеку материалов 3Ds Max + Corona Render, а также скачаем и установим студийную Applicata Material Library 2.1которая содержит в себе 467 материалов CoronaMTL
Создание библиотеки материалов
Applicata Material Library | 467 Материалов CoronaMTL
Applicata Material Library | 467 Материалов CoronaMTL
В этом уроке мы научимся создавать свою библиотеку материалов 3Ds Max + Corona Render, а также скачаем и установим студийную Applicata Material Library 2.1которая содержит в себе 467 материалов CoronaMTL
Скачать материалы к уроку
Все текстуры и материалы используемые в уроке вы можете скачать в бесплатном курсе
Создание собственной библиотеки
материалов в 3Ds Max из CoronaMTL
Создание собственной библиотеки
материалов в 3Ds Max из CoronaMTL
Заранее созданные и настроенные материалы можно собирать в библиотеки для дальнейшего использования в других проектах. Такой принцип работы очень удобен, так как вам не придется каждый раз создавать материал снова и снова. А наша студийная библиотека Applicata Material Library 2.1 поможет закрыть проблему с созданием базовых материалов, чаще всего используемых в текущих проектах. Ссылку на скачивание всей библиотеки вы сможете найти в конце статьи. Приятного использования!
ТАЙМ-КОД ВИДЕО ПО УРОКУ:
ТАЙМ-КОД ВИДЕО ПО УРОКУ:
- 00:00 - Материалы в стартовой сцене
- 02:30 - Поиск потерянных текстур Relink Bitmap
- 03:33 - Создание собственной библиотеки материалов
- 05:32 - Сохранение текстур. Collect Aset
- 07:05 - Добавление материалов в библиотеку
- 09:00 - Загрузка Applicata Material Library 2.1
- 10:29 - Структурирование библиотеки
- 11:44 - Указать путь к текстурам
- 12:59 - Исправление ошибки загрузки библиотеки
Три предыдущих урока доступны на сайте!
- 2048 различных материалов: стекла, металла, дерева, камня, кирпича, краски, пластика, бетона, плитки, штукатурки, тканей, кожи, земли и прочее.
- Вся база структурирована в менеджере материалов Connecter.
- Поддержка с установкой.
~
Создаем свою библиотеку. Для этого открываем Material Editor → нажимаем кнопку Get Material → в открывшемся окне Material/Map Browser нажимаем стрелку в верхнем левом углу и выбираем пункт New Material Library → в появившемся окне указываем путь и имя создаваемой библиотеки.
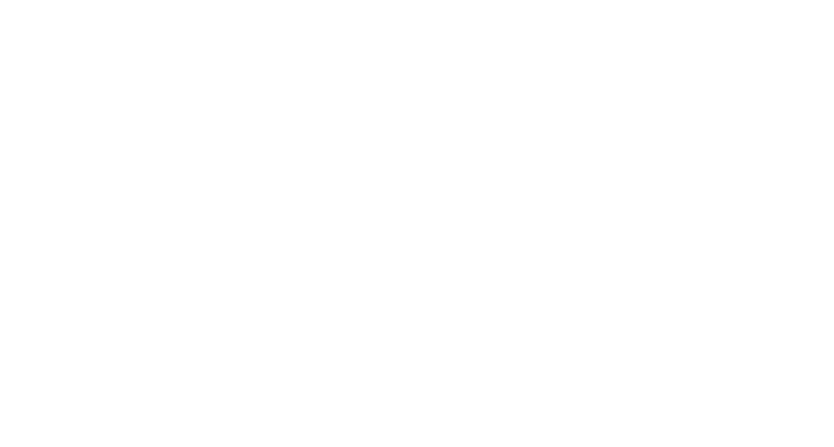
Для заполнения библиотеки просто перетягиваем материалы из слотов Material Editor в строку созданной библиотеки в окне Material/Map Browser. Новая библиотека отображается со «звездочкой» – это значит, что она ещё не сохранена, и при закрытии программы сотрется. Чтобы сохранить созданную библиотеку нужно нажать на строке с её названием в окне Material/Map Browser правой кнопкой мыши → в появившемся контекстном меню навести на строку, где записан путь библиотеки → Save as.
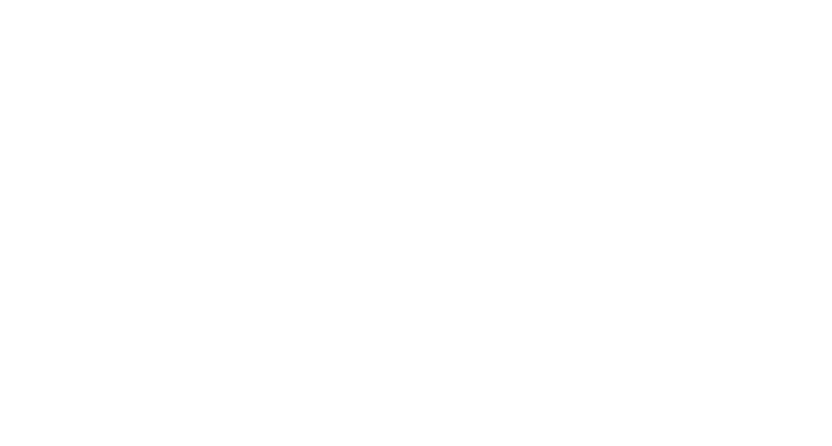
Чтобы текстуры материалов не терялись при использовании данной библиотеки нужно дополнительно сохранять их вручную в отдельную папку, путь к которой указывается следующим образом: Customize → Configure User Paths → External Files → Add → указать путь к папке с текстурами → UsePath → OK.
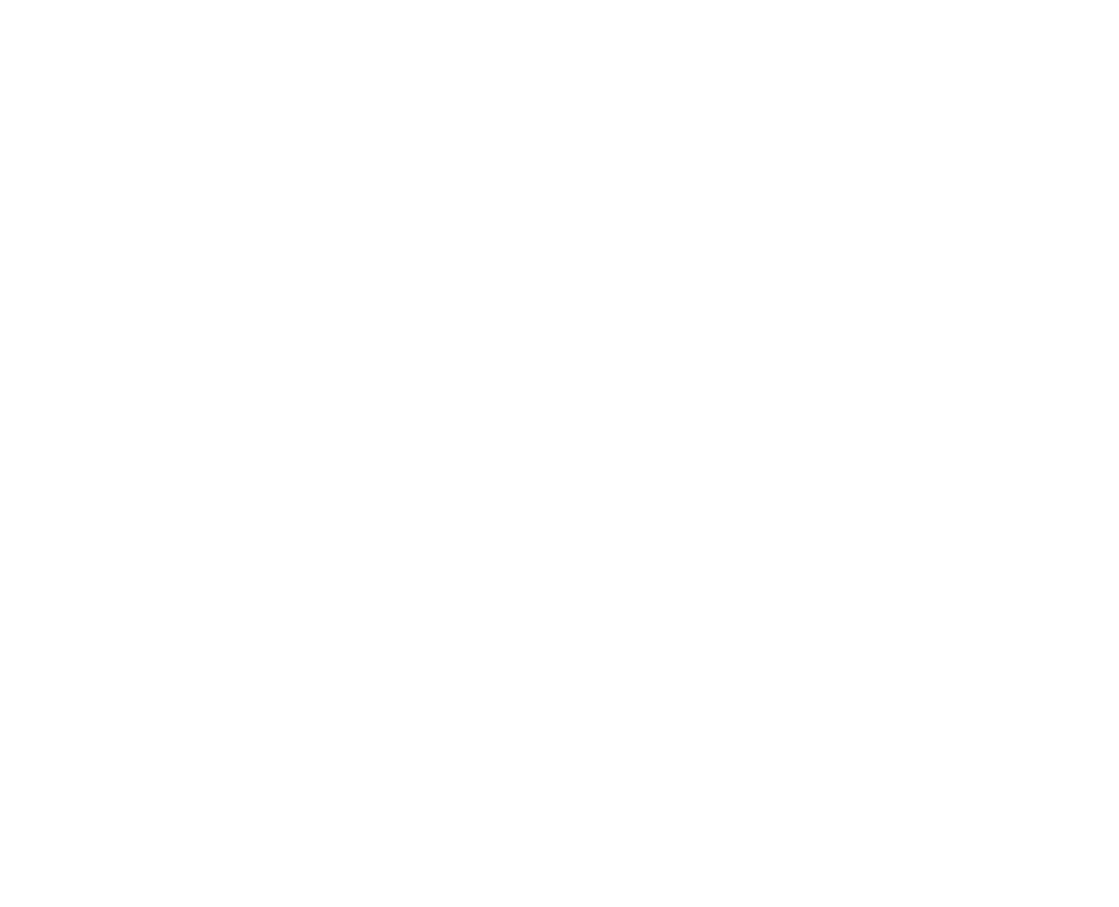
Можно настроить некоторые параметры отображения материалов открытой библиотеки материалов, для этого необходимо вызвать контекстное меню (нажимаем правой кнопкой мыши на свободном поле библиотеки):
- Edit Group Color – изменение цвета библиотеки;
- Rename Group – изменение имени библиотеки;
- Display Material Library As – изменение размера иконок превью материалов.
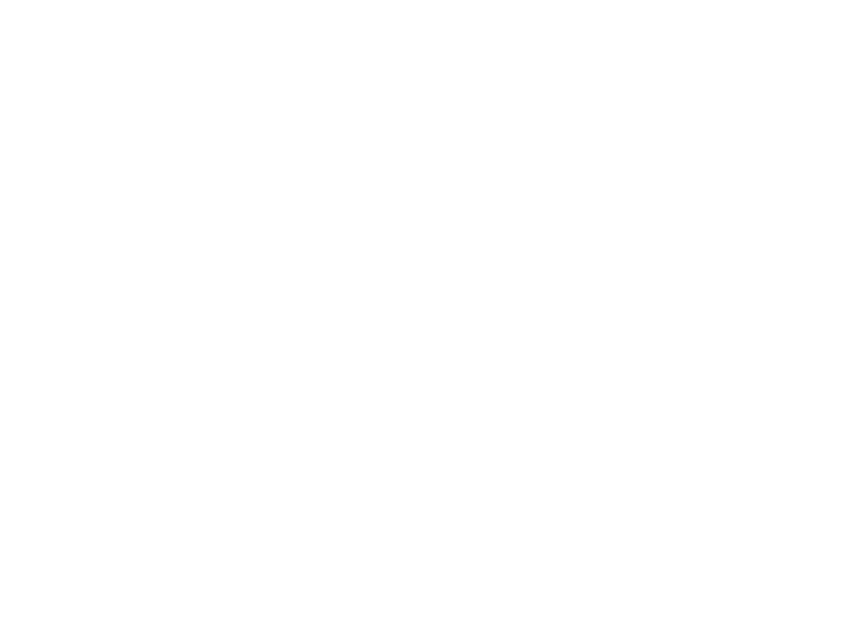
Помимо этого возможно сохранить уже настроенную библиотеку в отдельный файл, для этого необходимо сохранить настройки: в окне Material/Map Browser нажимаем стрелку в верхнем левом углу и выбираем пункт Additional Options → Save Layout As. В случае сбоя, можно перезагрузить этот файл и настройки библиотеки восстановятся.
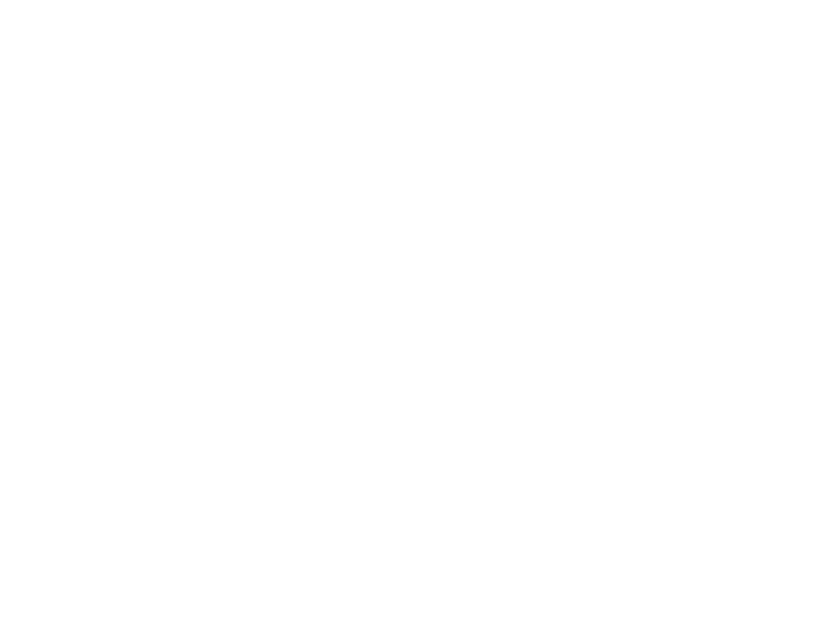
~
Онлайн-курс 3D визуализации интерьера
в 3Ds MAX и Corona Render
в 3Ds MAX и Corona Render
Импорт библиотек материалов Applicata Material Library 2.1 в Material/Map Browser
Импорт библиотек материалов Applicata Material Library 2.1 в Material/Map Browser
Существуют библиотеки с уже настроенными и готовыми к применению материалами. Для корректной работы библиотеки материалов имя пользователя (учетная запись на компьютере) должна быть написана именно латиницей, в противном случае библиотека может не сохраняться при выключении.
Все библиотеки материалов следует импортировать в Material Editor по очереди. открываем Material Editor → нажимаем кнопку Get Material → в открывшемся окне Material/Map Browser нажимаем стрелку в верхнем левом углу и выбираем пункт Open Material Library → далее поочередно загружаем все необходимые библиотеки с разными материалами.
Для импортированных библиотек также нужно указывать пути к папке, где размещаются текстуры материалов, как показано выше.
Для импортированных библиотек также нужно указывать пути к папке, где размещаются текстуры материалов, как показано выше.
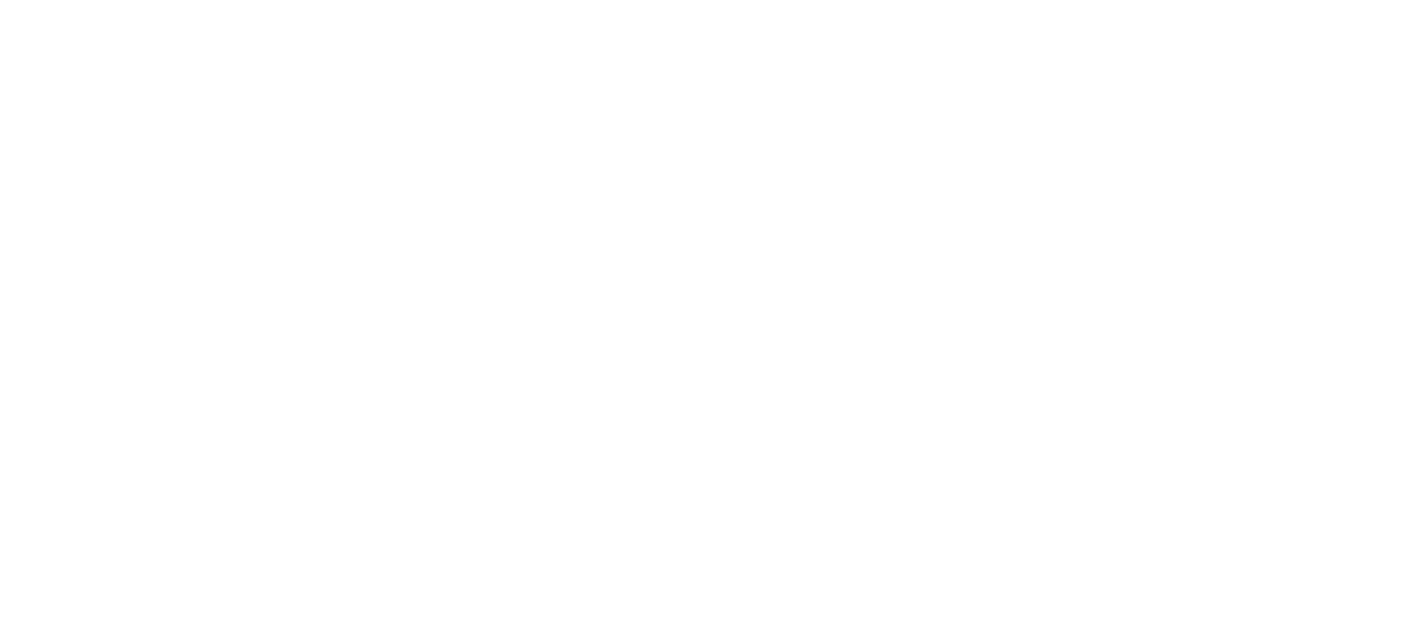
Скачать Applicata Material Library 2.1
Скачать всю библиотеку из 467 материалов CoronaMTl вы можете в бесплатном курсе.
Крупные онлайн-курсы
Крупные онлайн-курсы
- Онлайн-курс 3D визуализации интерьера для начинающих
- Онлайн-курс по 3D визуализации экстерьера в 3Ds MAX и Corona Render
- Онлайн-курс 3D визуализации интерьера в 3Ds MAX и Corona Render