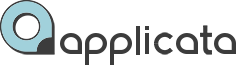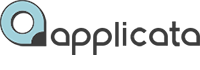Сообщество в Telegram
Сообщество в Telegram
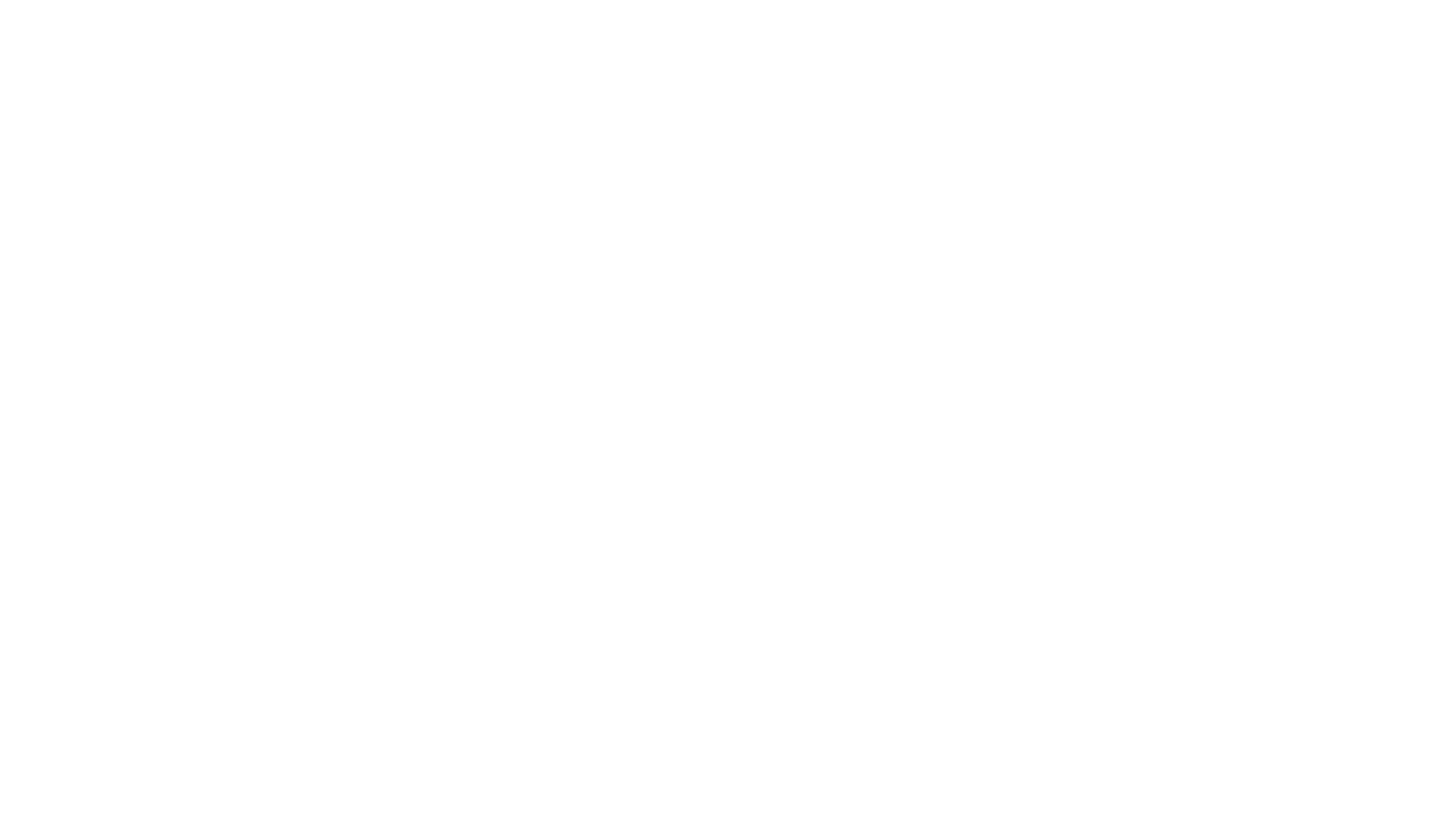
Обучение без ограничений!
Получите полное обучение 3D-визуализации с доступом ко всем курсам и обновлениям без временных ограничений. Уже четыре года студенты учатся 3Ds Max и Corona Render в удобное время.
Базовые параметры материалов CoronaMtl | Часть 2
В этом уроке рассмотрим основные настройки материала CoronaMtl.
Создадим материалы: мрамор, кирпич, дерево, бетон, штукатурка, ткань
Создадим материалы: мрамор, кирпич, дерево, бетон, штукатурка, ткань
Базовые параметры материалов CoronaMtl | Часть 2
В этом уроке рассмотрим основные настройки материала CoronaMtl.
Создадим материалы: мрамор, кирпич, дерево, бетон, штукатурка, ткань
Создадим материалы: мрамор, кирпич, дерево, бетон, штукатурка, ткань
Скачать материалы к уроку
Все текстуры, материалы и сцены используемые в уроке вы можете скачать в бесплатном курсе.
Использование карт (Maps) в создании материалов
Использование карт (Maps) в создании материалов
ТАЙМ-КОД ВИДЕО ПО УРОКУ:
ТАЙМ-КОД ВИДЕО ПО УРОКУ:
- 00:00 - Мрамор
- 03:54 - Кирпич
- 08:17 - Крашеное дерево
- 11:00 - Светлое дерево
- 16:24 - Темное дерево
- 19:53 - Бетон панели
- 24:05 - Бетон
- 27:26 - Декоративная штукатурка. Mix
- 30:06 - Декоративная штукатурка 2
- 34:18 - Декоративная штукатурка 3
- 37:12 - Шелк
- 43:23 - Обивочная ткань
- 50:12 - Ткань
- 55:29 - Состаренная кожа
- 1:00:35 - Тюль
- 1:02:12 - Материал абажура
- 1:05:37 - Материал для молдингов
Онлайн-курс по 3D визуализации интерьера в
3Ds Max 2024 и Corona Render 12.2 для начинающих
3Ds Max 2024 и Corona Render 12.2 для начинающих
Три следующих урока в серии доступны на сайте!
Error get alias
~
Bitmap
Bitmap
Все типы карт делятся на растровые и процедурные. Процедурные карты представляют собой двухмерный рисунок, сгенерированный самой программой, каждая процедурная карта имеет свои настройки. Растровые карты – это изображения, представляющие собой сетку пикселей.
Сейчас рассмотрим стандартную карту Bitmap, как одну из наиболее часто применяемых. С её помощью можно использовать любое растровое изображение, как текстуру.
Для загрузки карт есть два способа:
Сейчас рассмотрим стандартную карту Bitmap, как одну из наиболее часто применяемых. С её помощью можно использовать любое растровое изображение, как текстуру.
Для загрузки карт есть два способа:
- в первом случае можно нажать на квадратную кнопку справа от диффузного цвета → в Material/Map Browser выбираем пункт Maps → Standart → Bitmap → в появившемся окне находим нужное изображение → Open выбрать и загрузить нужное изображение. После того как карта выбрана, на кнопке появится заглавная буква «M».
- во втором случае можно перетащить текстуру напрямую из окна проводника в один из параметров материала свитка Maps в настройках материала.
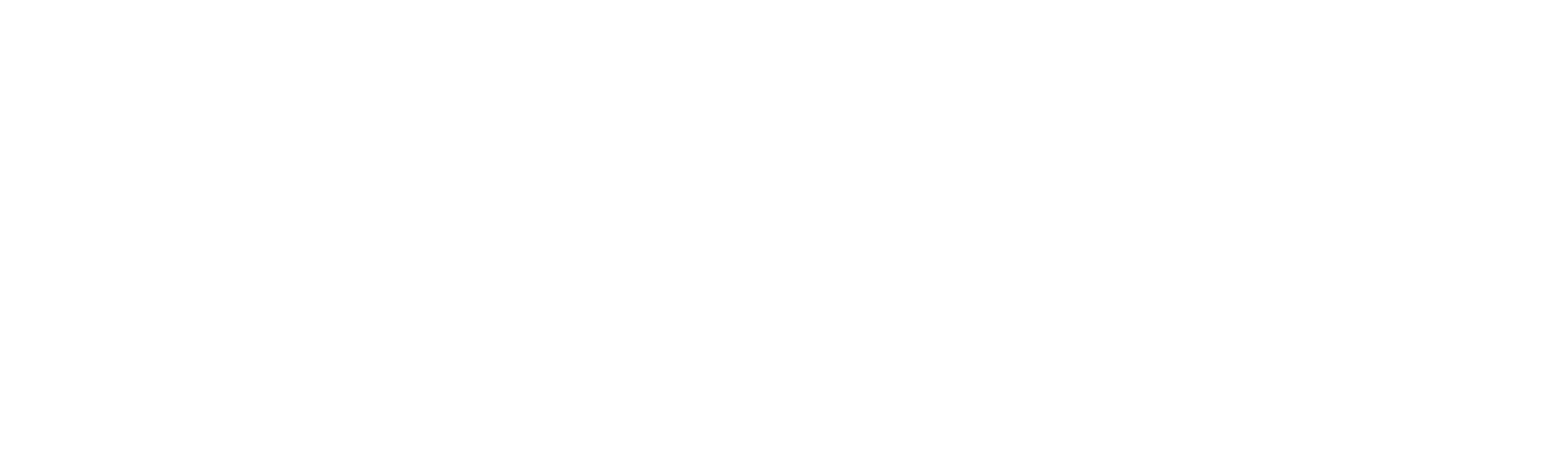
После назначения карты, можно применить созданный материал к объекту, можно просто перетащить шарик с материалом на объект либо нажать кнопку Assign Material to Selection. Для отображения текстуры на экране во вьюпорте необходимо нажать кнопку Show Standart Map in Viewport. Если необходимо взять материал с объекта, используем инструмент «Пипетка».
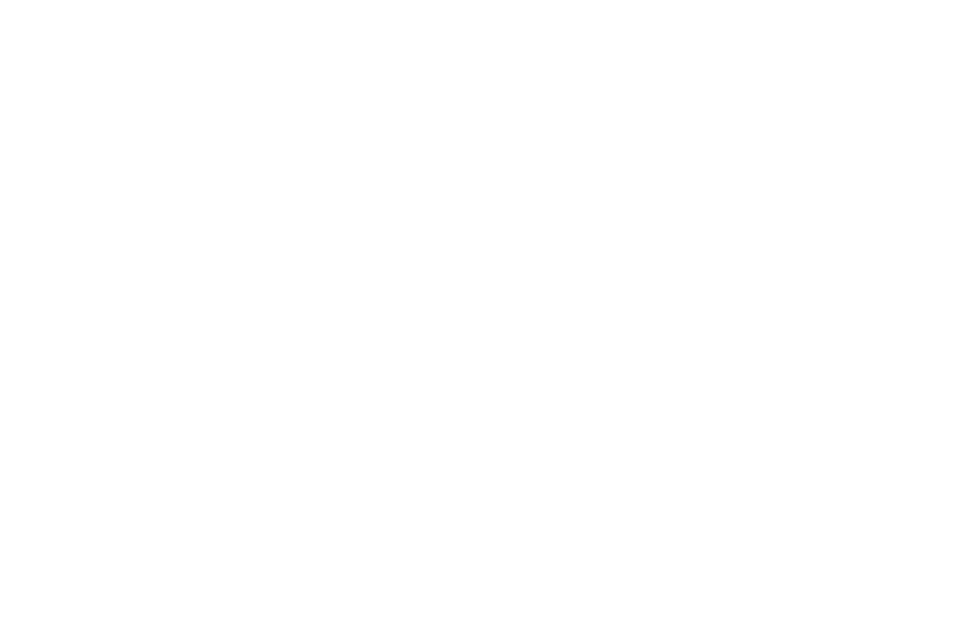
Далее приведены изображения с примерами действия карт в различных параметрах материала:
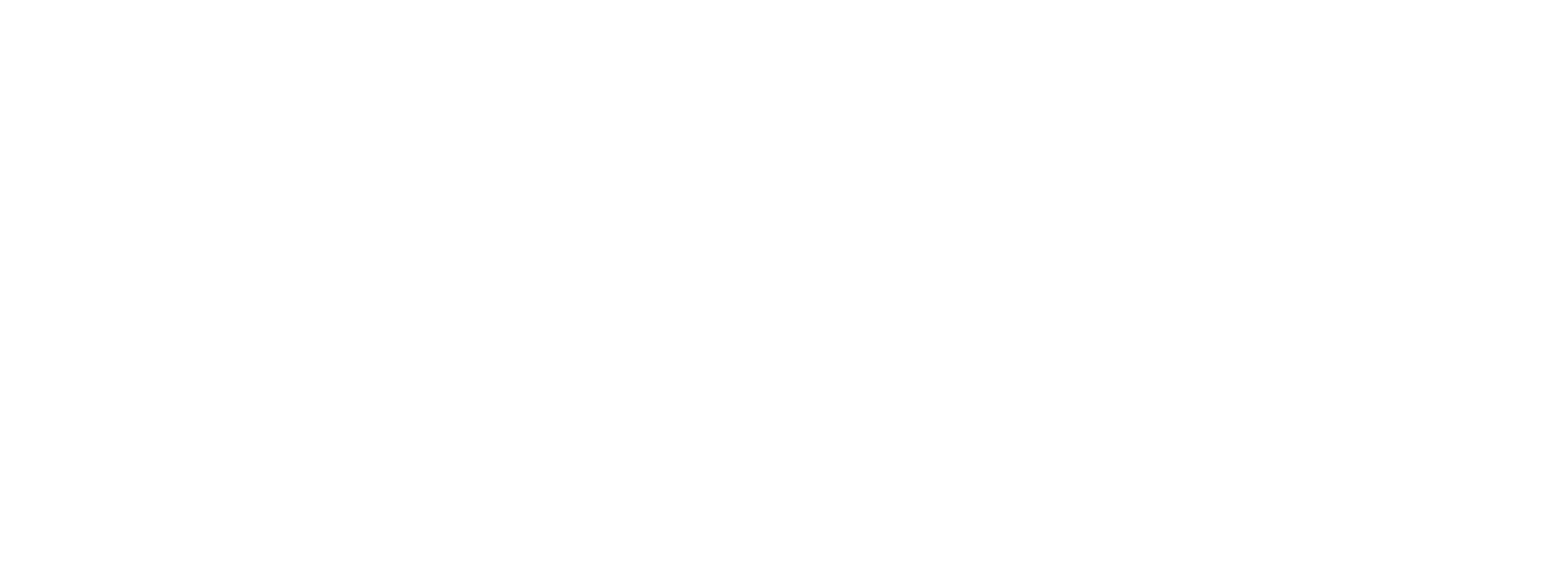
В параметре Diffuse на примере выше используется цветное изображение, в параметрах Reflection и Bump (находится в свитке Maps) – черно-белые контрастные изображения.
Ниже представлен результат комплексной работы карт в одном материале, карты присутствуют в слотах параметров Diffuse, Reflection и Bump одновременно. Значение Level Reflection - 1.0 Fresnel IOR - 2.0
- Результат работы карты в слоте Diffuse это покрытие объекта цветом кирпича.
- Результат работы карты в слоте Reflection это эффект не равномерного отражения, когда одни участки объекта отражают свет сильнее других. В этот параметр чаще всего загружают ЧБ текстуру, за исключением имитации металлов, когда хочется сделал цветное отражение.
- Результат работы карты в слоте Bump представляет собой выдавливание текстуры с заданной «силой» значения степени выдавливания могут быть как положительными, так и отрицательными (при положительных значениях выдавливаются белые участки черно-белого изображения, при отрицательных – черные) желательно не превышать значения единицы.
Ниже представлен результат комплексной работы карт в одном материале, карты присутствуют в слотах параметров Diffuse, Reflection и Bump одновременно. Значение Level Reflection - 1.0 Fresnel IOR - 2.0
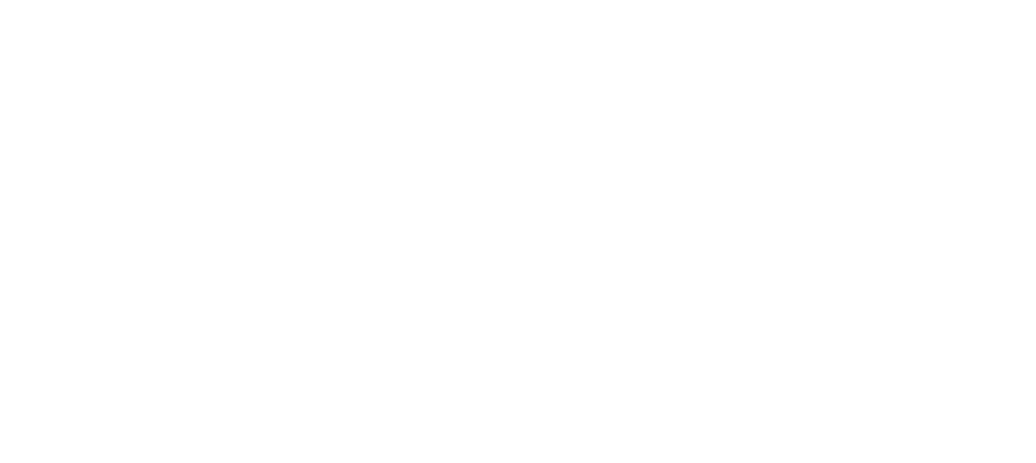
Coordinates – данный свиток определяет все параметры карты, связанные с отображением на объекте, к которому применяется материал, масштабированием, поворотом, размытием заданного растрового изображения:
- Use Real-World Scale – параметр, позволяющий отразить реальный размер текстуры на объекте. Если он неактивен, то растровое изображение накладывается по размерам самого объекта с заданным параметром Tiling, числом повторения рисунка на поверхности. Если параметр активен, то необходимо задать габариты изображения в разделе Size в реальных единицах измерения, миллиметрах.
- Tiling – способ наложения текстурной карты с многократным повторением образца изображения. Чем ниже значение, возможно и меньше единицы, тем крупнее рисунок на объекте, чем выше, тем больше повторений, следовательно рисунок мельче.
- Size – размер отображения текстуры, по возможности лучше указывать размеры, приближенные к реальным и в верных пропорциях по высоте и длине.
- Offset – смещение текстуры на поверхности объекта по заданной координате. Координаты текстур U, V, W соответствуют координатам пространства X, Y, Z.
- Mirror, Tile – параметры, позволяющие отзеркалить текстуру и повторять рисунок по заданной оси соответственно.
- Angle – угол поворота текстуры по одной из заданных осей.
- Blur – размытие карты. Уменьшив это значение, рисунок изображения можно сделать более четким и наоборот. Такая опция полезна при создании тканей, если хочется выразить ее структуру четко без мыла, лучше поставить значение 0,01-0,1.
Bitmap Parameters:
- Bitmap – слот, где располагается используемое растровое изображение. Нажав на данную кнопку, можно заменить изображение, выбрав любое другое в появившемся окне.
- Reload – перезагрузить – если карта потерялась или не отображается в сцене, её можно перезагрузить.
- View image – кнопка, которая открывает окно для предварительного просмотра
- Crop – обрезка изображения по заданным координатам. Также определить область обрезки можно в окне View image при помощи ввода в верхней части окна или выделением вручную отображается тонкой красной рамкой. Чтобы применить параметры обрезки карты следует активировать галку Apply.
Онлайн-курс 3D визуализации интерьера
в 3Ds MAX и Corona Render
в 3Ds MAX и Corona Render
~
Карта Color Correction
Карта Color Correction
Некоторые карты можно накладывать друг на друга послойно. Рассмотрим данную функцию на примере карт Color Correction и Bitmap. Применить метод наложения одной карты на другую можно двумя способами:
- Назначаем карту Color Correction в пустой слот карты в настройках свойств материала Material/Map Browser → Standard → Color Correction → в свитке параметров Basic Parameters нажимаем на кнопку None → Material/Map Browser → Standard → Bitmap и указываем необходимую нам для коррекции карту.
- Нажимаем на кнопку, где указывается тип уже наложенной карты Bitmap → в Material/Map Browser выбираем Maps → Standard → Color Correction → в появившемся окне отмечаем пункт Keep old map as sub-map → OK.
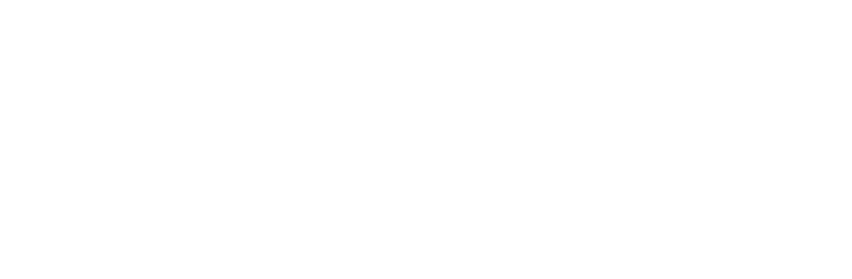
Color Correction – карта, которая позволяет регулировать гамму, яркость, насыщенность, контрастность других карт, расположенных в слоте None, либо заданного цвета. Из аналогов существует так же специальная CoronaColorCorrection.
Укажу некоторые полезные пункты.
- Normal – исходные цвета;
- Monochrome – черно-белое изображение;
- Invert – инвертированные цвета (негатив);
- Hue Shift – изменение цветового тона;
- Saturation – изменение насыщенности.
- Brightness – яркость карты;
- Contrast – контраст карты;
- Gamma / Contrast (Advanced) – гамма карты, самое полезное, чем выше значение, тем более светлой и менее контрастной будет регулируемая карта, и наоборот.
Error get alias
~
Карта Falloff
Карта Falloff
Карта Falloff задает градиентный переход, изменение цвета которого проходит на основании заданной ниже кривой. Falloff назначается таким же образом, как и остальные, указываем ее в Material/Map Browser при выборе карты для Diffuse . Чаще всего используем карту Falloff для создания реалистичных тканей, так как ткани практически не имеют как такового отражения Reflection, но преломляют свет на изгибах.
- Front : Side – строки соотношения цветов и карт: первая строка соответствует параметру Front – основному фронтальному цвету/карте; вторая строка – Side – «боковому» цвету/карте. Можно пользоваться исключительно цветами/картами, использовать одну карту и цвет либо смешивать между собой эти параметры, используя процентное соотношение между ними. Карты размещаются в слоты None. Используя стрелочку справа от них, можно поменять цвета и карты местами.
- Falloff Type – тип перехода цвета; чаще всего используется Perpendicular / Parallel.
- Mix Curve – кривая смешивания. Для получения различных материалов необходимо создавать кривые с разными изломами. Кнопки, расположенные над кривой, позволяют её редактировать (перечислены слева направо): перемещение точек, масштабирование, добавление новых точек, удаление точек, возвращение к исходным настройкам. Для того чтобы изменить тип точки необходимо нажать на ней правой клавишей мыши и в контекстном меню выбрать доступный тип точки: Corner, Bezier-Corner, Bezier-Smooth.
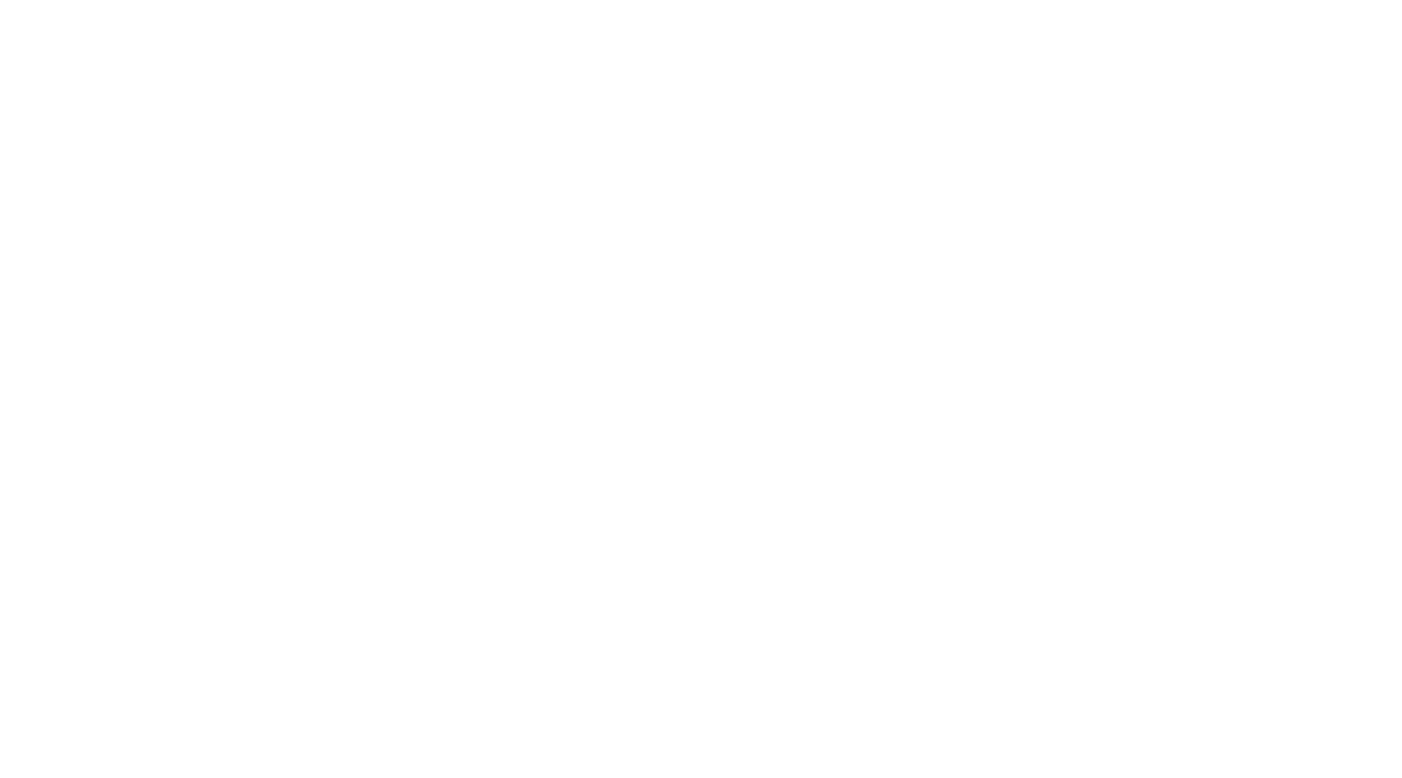
~
Карта Mix
Карта Mix
Mix (смешивание) – используется для смешивания двух различных карт, размещаемых в слотах None, или цветов (Color #1, Color #2). Используя кнопку Swap, цвета и карты в строках можно поменять местами. Смешивание происходит, основываясь на значении параметра Mix Amount (коэффициент смешивания) в процентном соотношении или по черно-белой карте в слоте напротив.
Ниже приведен пример настройки карты Mix для создания декоративной штукатурки и готовый результат.
Ниже приведен пример настройки карты Mix для создания декоративной штукатурки и готовый результат.
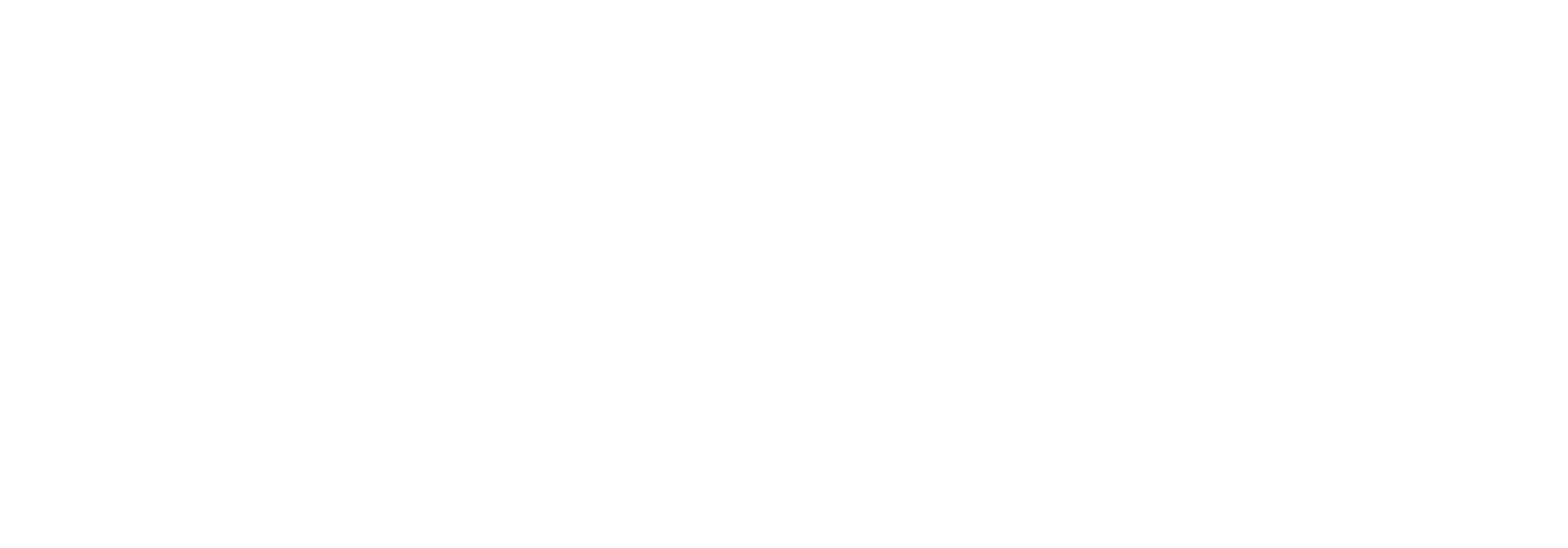
~
Карта Noise
Карта Noise
Noise (шум) – создает эффект зашумленности, неровности. Настройки Coordinates аналогичны настройкам карты Bitmap: Offset – смещение карты, Tiling – повторение рисунка, Angle – угол поворота, Blur – размытие.
Характер шума может быть: Regular (повторяющийся), Fractal (фрактальный) или Turbulence (вихревой). В основном исходную карту достаточно корректировать с помощью изменения размера Size.
Чаще всего карту Noise используют в слоте текстур Bump для создания неровностей на поверхности. Для создания брашированного металла можно увеличить значение Tiling по одной из осей, к примеру на 100 по Z, так шум будет вытянутым в одном направлении.
Крупные онлайн-курсы
Крупные онлайн-курсы
- Онлайн-курс 3D визуализации интерьера для начинающих
- Онлайн-курс по 3D визуализации экстерьера в 3Ds MAX и Corona Render
- Онлайн-курс 3D визуализации интерьера в 3Ds MAX и Corona Render