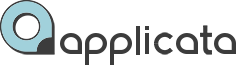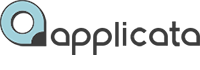Сообщество в Telegram
Сообщество в Telegram
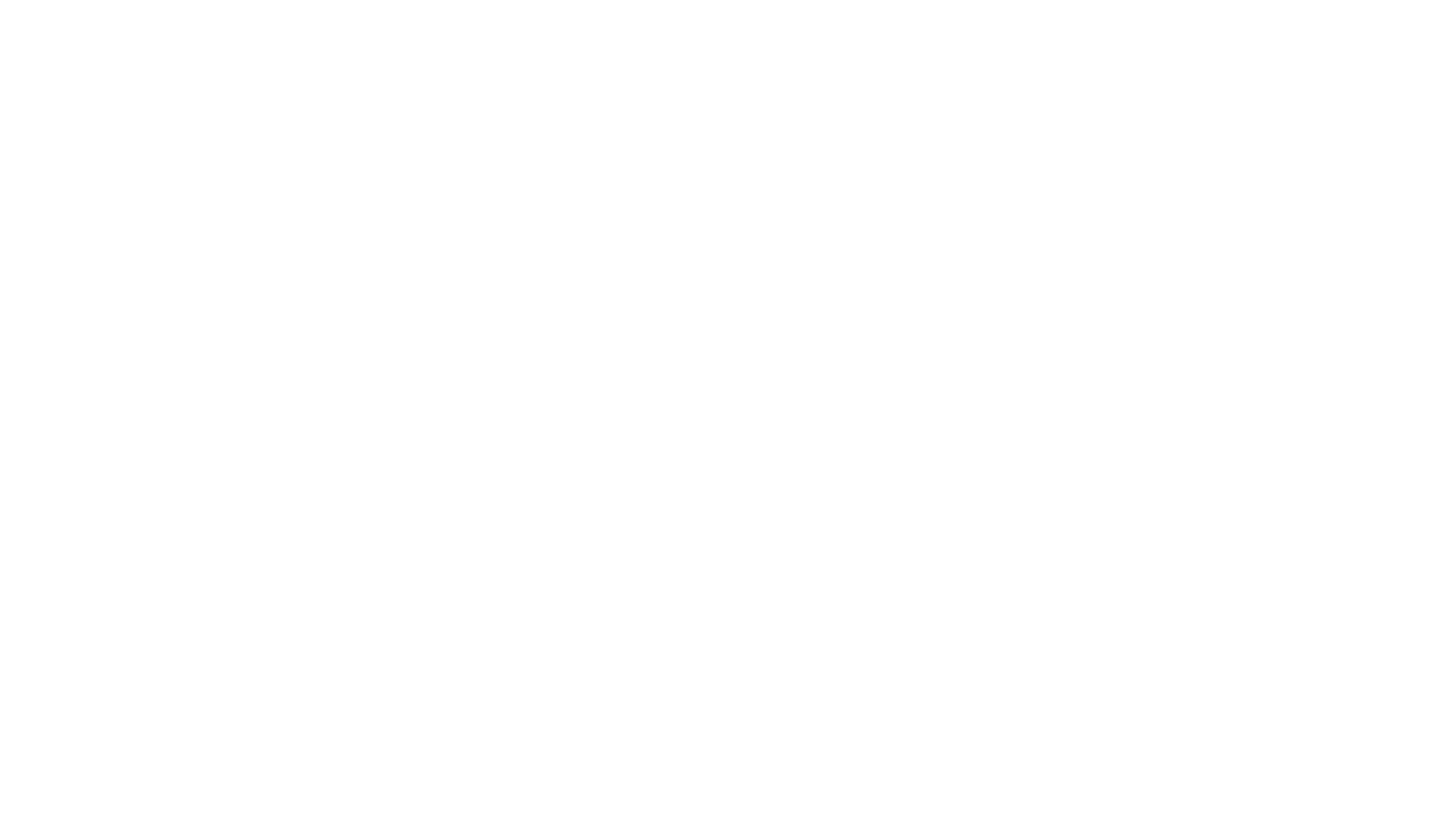
Обучение без ограничений!
Получите полное обучение 3D-визуализации с доступом ко всем курсам и обновлениям без временных ограничений. Уже четыре года студенты учатся 3Ds Max и Corona Render в удобное время.
3D Анимация новогодней елки
Анимация новогодней ёлки в 3Ds Max и Corona Render. Создание эффектного Reels.
Урок посвящен созданию впечатляющей анимации новогодней ёлки с использованием 3Ds Max и After Effects. Вы научитесь создавать короткие видео с эффектом анимации мерцанием гирлянды.
Анимация новогодней ёлки в 3Ds Max и Corona Render. Создание эффектного Reels.
Урок посвящен созданию впечатляющей анимации новогодней ёлки с использованием 3Ds Max и After Effects. Вы научитесь создавать короткие видео с эффектом анимации мерцанием гирлянды.
Скачать материалы к уроку
Скачать итоговый архив After Effects, который включает секвенции анимации, фоновую музыку, бэкграунд, футаж снега вы можете в "Бесплатном базовом курсе по 3Ds Max + Corona Render"
ТАЙМ-КОД ВИДЕО ПО УРОКУ:
ТАЙМ-КОД ВИДЕО ПО УРОКУ:
- 00:00 - Вступление
- 01:15 - Создание гирлянды в 3Ds Max
- 03:10 - Материал светящейся гирлянды
- 04:15 - Рандомизация светодиодов
- 06:20 - Настройка Render Setup
- 08:10 - Настройка LightMix
- 10:05 - Сведение композиции в After Effects
- 11:45 - Анимация падающего снега
- 14:50 - Добавление светящейся гирлянды
- 16:40 - Анимация гирлянды, режим "Wave"
- 19:30 - Анимация гирлянды, режим "Flash"
- 21:00 - Анимация гирлянды, режим "Winking"
- 23:25 - Анимация гирлянды, режим "Twinkle"
- 25:55 - Анимация гирлянды, режим "Flicker"
- 27:20 - Анимация гирлянды, режим "RGB"
- 28:35 - Эффект приближения кадра
- 29:45 - Рендер видео
- 31:50 - Результат
Онлайн-курс 3D визуализации интерьера
в 3Ds MAX и Corona Render
в 3Ds MAX и Corona Render
Подготовка рендеров в 3Ds Max
Подготовка рендеров в 3Ds Max
- В финальной сцене новогоднего интерьера с уже готовой моделью ёлки необходимо установить подходящий ракурс в соотношении сторон 1080х1920.
- В модели новогодней ёлки, если они есть, необходимо убрать источники света, имитирующие гирлянду.
- Создадим объект Sphere с радиусом 5 мм, используя небольшое количество сегментов — примерно 6-8.
- При помощи инструмента Chaos Scatter мы формируем массив из ранее созданных сфер на всех объектах, где будет создаваться имитация гирлянды, ёлки или декоративных веток на камине. Количество объектов Count в параметре Randomy distribution устанавливаем в пределах от 500 до 1000.
- Придаем сфере материал CoronaLightMtl. Обязательно включаем опцию Emit Light, чтобы создать иллюзию свечения. Яркость можно настроить по своему усмотрению.
- Копируем массив Chaos Scatter и сферу четыре раза. Таким образом, создаётся эффект четырёх различных гирлянд, каждая из которых состоит из 500-1000 светодиодов.
- В настройках каждого элемента Chaos Scatter меняем параметр Random seed, чтобы огни на елке располагались хаотично.
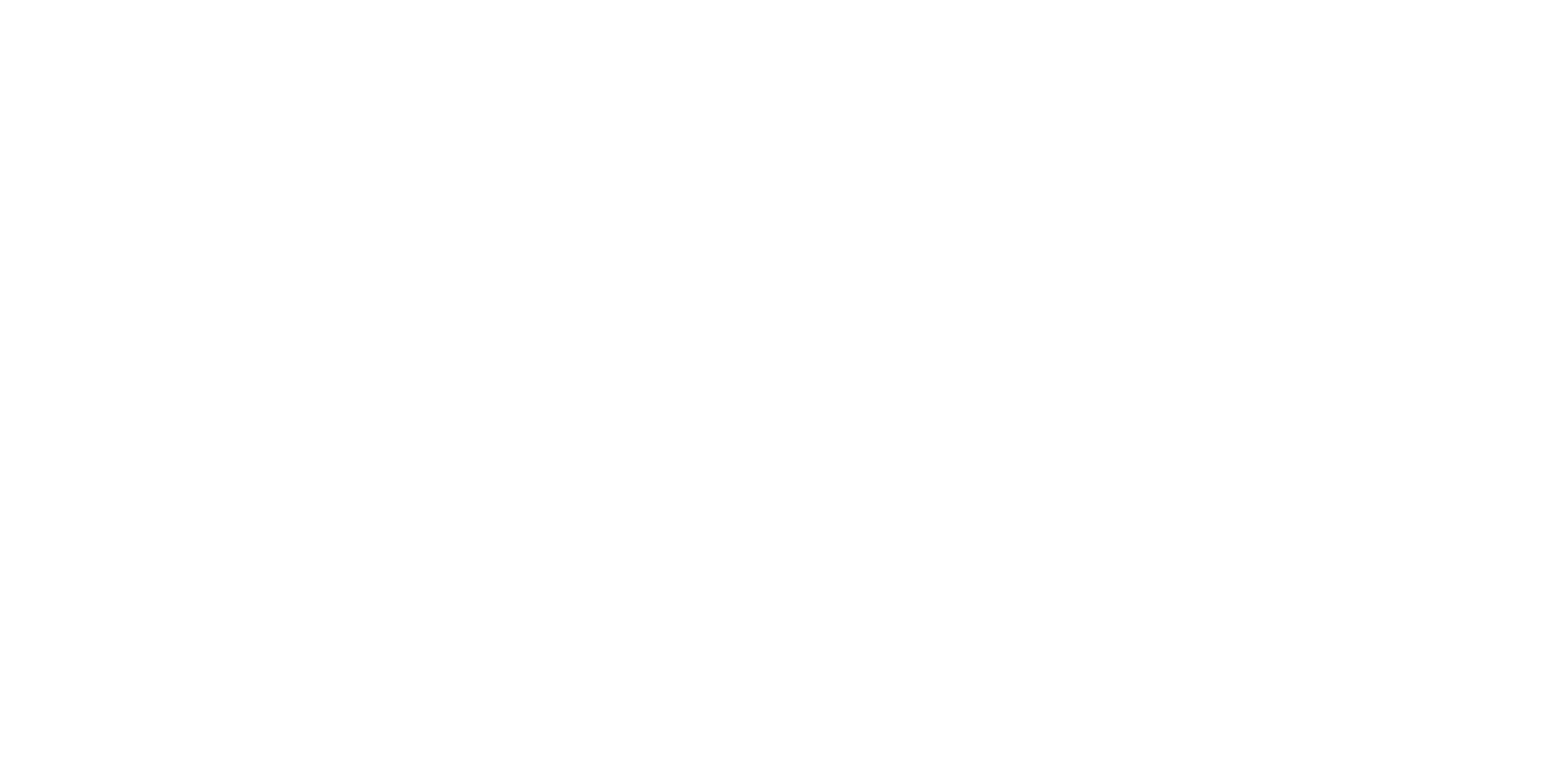
- Фон за окном можно вовсе удалить, его можно будет заменить в последствии на обработке в After Effects, стекло в оконной раме оставляем.
- В настройках Render Setup во вкладке Scene, меняем Refractions override на черный цвет.
- Там же, во вкладке, Render Elements, добавляем элемент CShading_LightMix для настройки LightMix
- Создаем четыре элемента CShading_LightSelect, в каждый из которых помещаем одну из четырех сфер, символизирующих светодиоды гирлянды. Чтобы добавить лайт, достаточно выбрать интересующую вас сферу и нажать на кнопку «+». После этого лайт появится в списке.
- Также добавляем слой CShading_Alpha для последующего создания маски.
- Во время рендеринга в Corona frame buffer в разделе LightMix следует отключить все источники света. Нам нужен кадр без источников света.
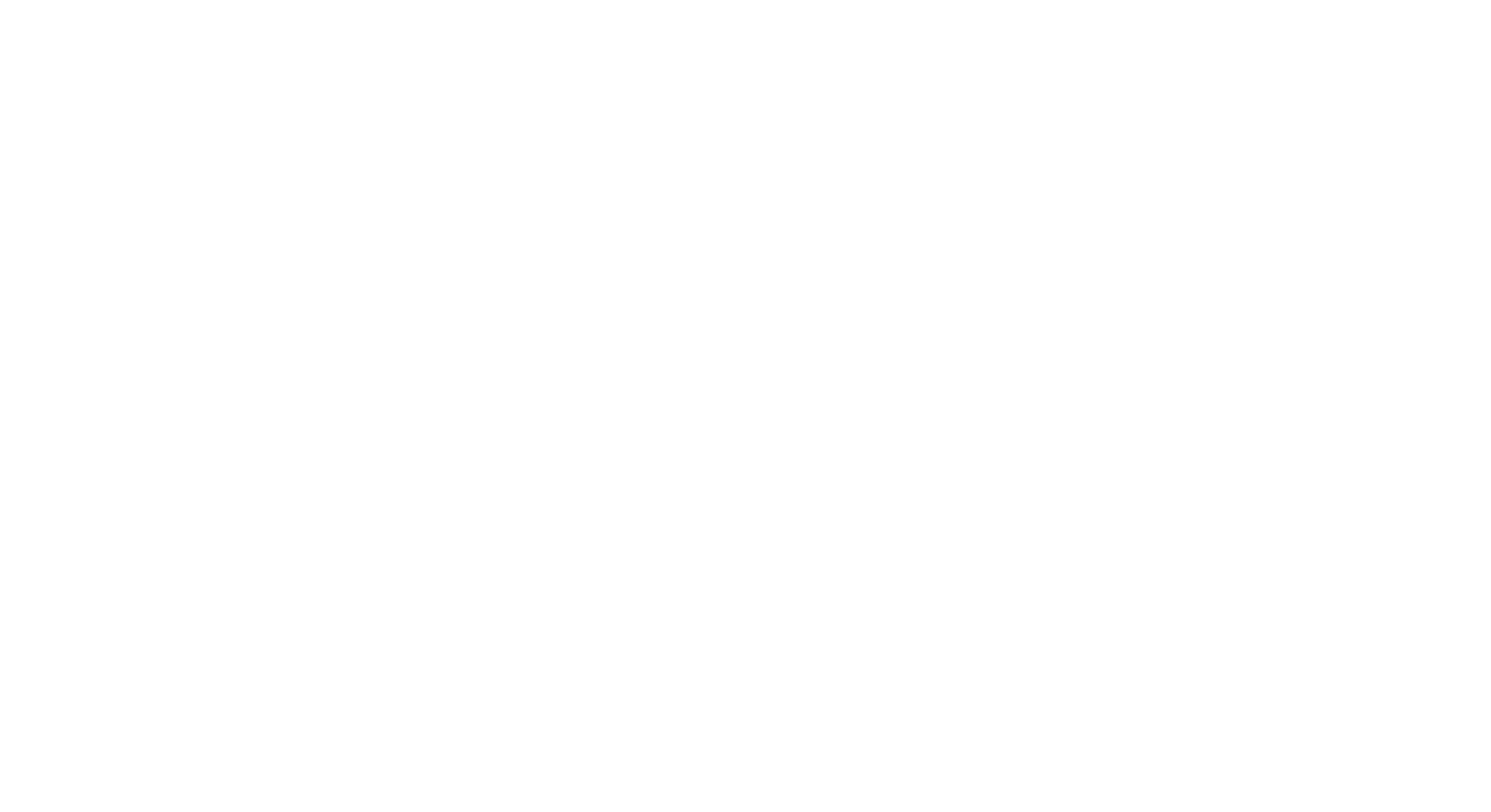
- В итоге на финальном этапе рендеринга мы должны получить несколько изображений: слой с маской, итоговый рендер с включенным светом, LightMix без освещения, четыре изображения с LightSelect для каждой группы гирлянд.
Онлайн-курс 3D визуализации экстерьера
в 3Ds MAX и Corona Render
в 3Ds MAX и Corona Render
Монтаж видео-анимации в After Effects
Монтаж видео-анимации в After Effects
- Перед стартом работы в After Effects изменим настройки импорта Sequence Footage. В параметрах Preferences, в разделе Import, выставляем 30 кадров в секунду (30 frames per second). Именно с такой частотой будет наше видео.
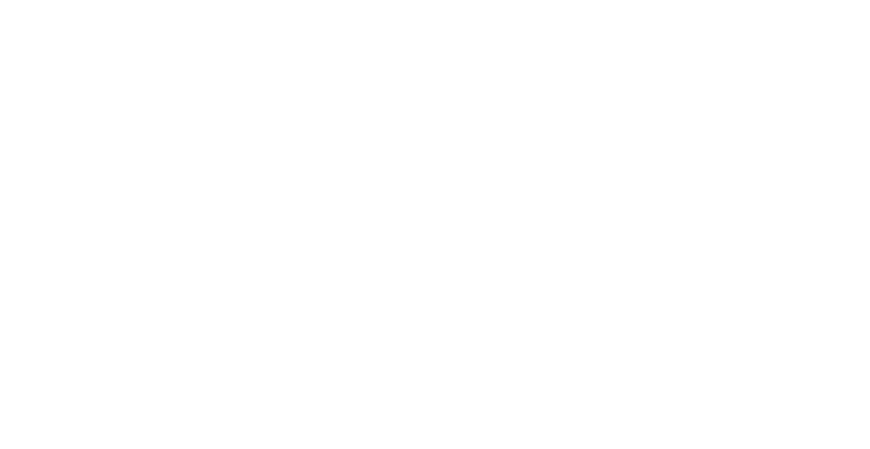
- Загружаем все получившиеся рендеры и текстуры снега и фона внутрь проекта After Effects.
- Выбираем слои LightMix и Alpha создаем композицию на их основе.
- Слои необходимо расположить в последовательности указанной на скрине.
- Для слоя с видео где запечатлен падающий снег указываем тип смешивания Liner Dodge
- Для слоя LightMix указываем маску (Alpha) в типе смешивания Luma. Маска при этом обязательно должны быть скрыта и лежать поверх основного слоя
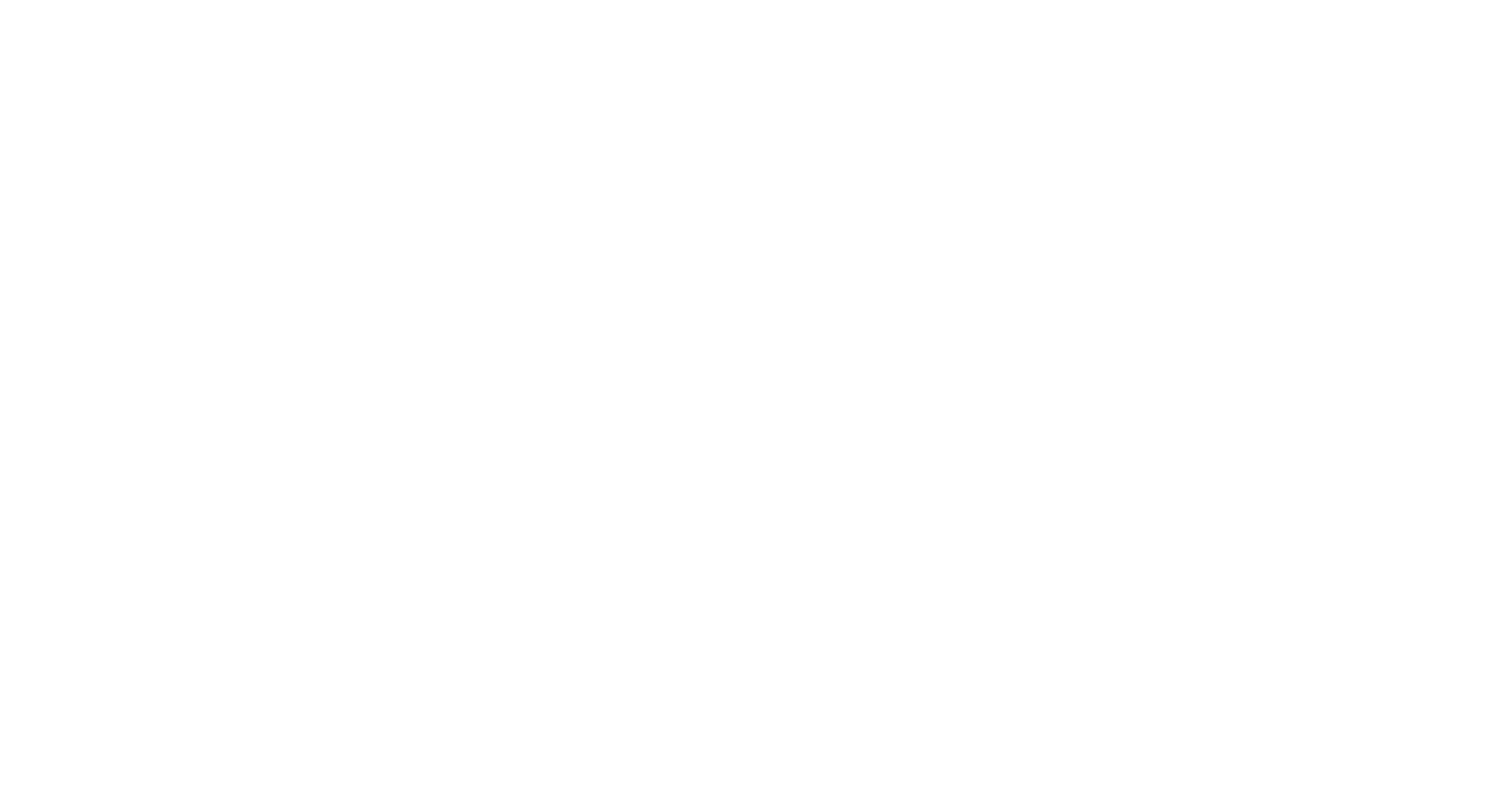
- Из всех фоновых слоев делаем пре-композицию. Необходимо нажать правой кнопкой мыши и выбрать Pre-compose...
- Теперь добавляем в композицию все остальные слои LightSelect с включённой гирляндой.
- Устанавливаем для всех слоёв тип смешивания Linear Dodge или Screen.
- На каждый слой LightSelect можно применить эффект Levels, а затем отрегулировать яркость уровней.
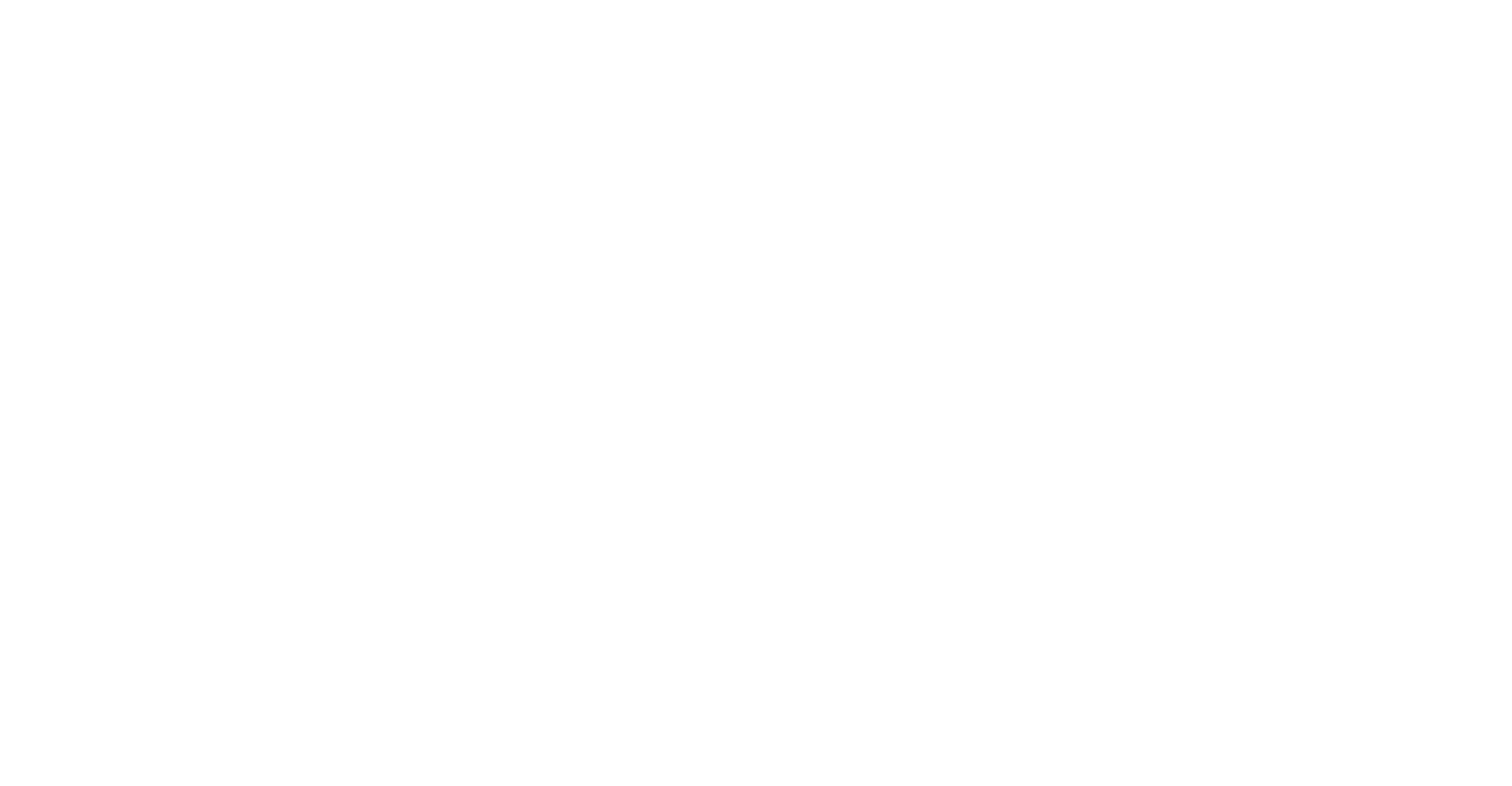
Режим "Wave"
- Сокращаем время действия слоев LightSelect с освещением до двух секунд.
- Чтобы открыть панель непрозрачности Opacity для всех слоев, просто нажмите клавишу T.
- Находясь в позиции 15 кадра, нажимаем на значок часов, чтобы создать ключевой кадр.
- Переместите ползунок в положение 0 кадра и уменьшите непрозрачность слоя до нуля процентов.
- Проделываем те же действия для кадра 1:15 (100%) и для кадра, который появляется на 2 секунде (0%). Анимация плавного появления готова.

Онлайн-курс по использованию искусственного
интеллекта в архитектурной визуализации
Режим "Flash"
- Для реализации этого режима сокращаем время действия слоев LightSelect с освещением до 20 кадров.
- Находясь в позиции 5 кадра, нажимаем на значок часов, чтобы создать ключевой кадр 100% непрозрачности.
- Переместите ползунок в положение 0 кадра и уменьшите непрозрачность слоя до нуля процентов.
- Проделываем те же действия для кадра 15 (100%) и 20 (0%) кадров.
- Чтобы сделать ключи с мягким и плавным эффектом включения, выделите их и нажмите клавишу F9.
- Создаём две очереди: 1-2 слой и 3-4 слой. Они будут работать последовательно, то есть сначала будет загораться одна группа светодиодов, а затем другая.
- Чтобы создать копии слоёв, воспользуйтесь сочетанием клавиш CTRL+D.

Режим "Winking"
- Для реализации этого режима сокращаем время действия еще сильнее, до 10 кадров.
- Находясь в позиции 5 кадра, нажимаем на значок часов, чтобы создать ключевой кадр 100% непрозрачности.
- Переместите ползунок в положение 0 кадра и уменьшите непрозрачность слоя до нуля процентов.
- Проделываем это же действие для кадра 10 кадра, его непрозрачность 0%
- Чтобы сделать ключи с мягким и плавным эффектом включения, выделите их и нажмите клавишу F9.
- Создадим две очереди: 1-2 слой и 3-4 слой. Они будут работать последовательно, то есть сначала загорится одна группа светодиодов, а затем другая. При этом их можно объединить, сдвинув пары светодиодов на 2-3 кадра. Так смена будет происходить ещё быстрее и более четко.
- Чтобы создать копии слоёв, воспользуйтесь сочетанием клавиш CTRL+D.

Режим "Twinkle"
- Для реализации режима "Twinkle" сокращаем время действия еще сильнее, до 8 кадров.
- Находясь в позиции 4 кадра выставляем ключ 100%, а в 0 и 8 значение 0%
- Выделите их и нажмите клавишу F9,
- Копируем первую группу LightSelect 1-2 CTRL+D и выставляем последовательно со смещением в 1 кадр.

- Для группы LightSelect 3-4 дублируем настройки выше но длительность свечения каждого лайта будет не 8, а 6 кадров.
- Дублируем слои CTRL+D со смещением в 1 кадр, как на скрине.
- В результате в этом эффекте слои 1-2 будут зажигаться дважды за 15 кадров, а слои 3-4 — три раза за 16 кадров.

Режим "Flicker"
- Для реализации режима "Flicker" время проявления слоя будет 6 кадров.
- Находясь в позиции 3 кадра выставляем ключ 100%, а в 0 и 6 значение 0%
- Расположим все четыре слоя с лайтами последовательно, с перекрытием в один кадр. В результате получим попеременное свечение каждой из четырёх групп светильников.

Режим "RGB"
- Суть анимации появления свечения такая же, как и в режиме "Flash". Отличие лишь в том, что здесь используется не два, а три отдельных лайта, которые расположены на слоях LightSelect 1-3.
- Для каждого слоя назначаем эффект тонирования Tint. В параметре Map White To задаем нужный цвет: красный, зелёный или синий, в зависимости от слоя.
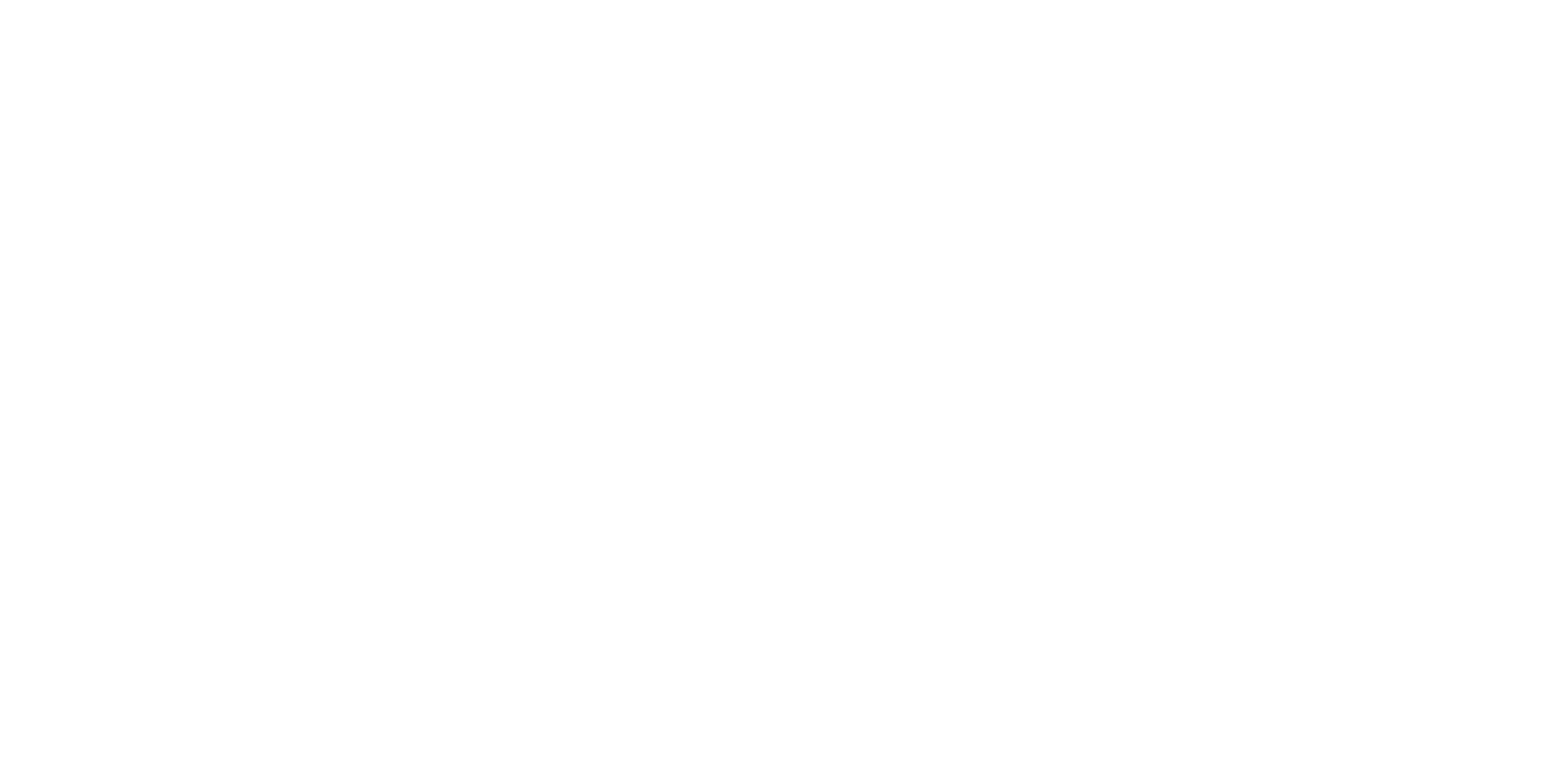
Крупные онлайн-курсы
Крупные онлайн-курсы
- Онлайн-курс 3D визуализации интерьера для начинающих
- Онлайн-курс по 3D визуализации экстерьера в 3Ds MAX и Corona Render
- Онлайн-курс 3D визуализации интерьера в 3Ds MAX и Corona Render