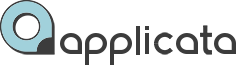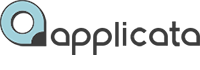Сообщество в Telegram
Сообщество в Telegram
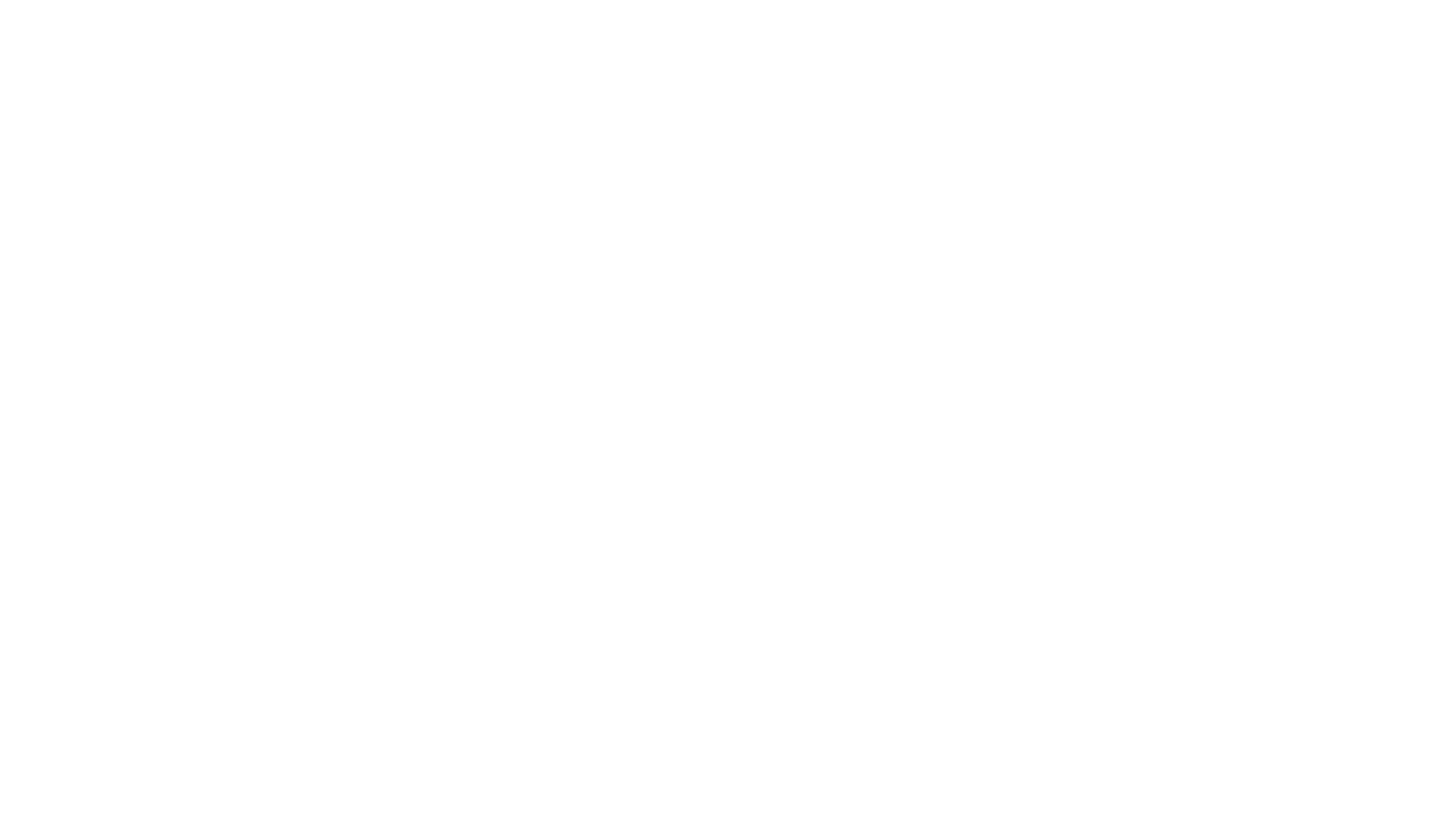
Обучение без ограничений!
Получите полное обучение 3D-визуализации с доступом ко всем курсам и обновлениям без временных ограничений. Уже четыре года студенты учатся 3Ds Max и Corona Render в удобное время.
Стандартные примитивы в 3Ds Max
Настройка программы 3Ds Max перед стартом работы
Предварительные настройки в программе 3DsMax перед стартом использования в архитектурной 3D визуализации.
Настройка программы 3Ds Max перед стартом работы
Предварительные настройки в программе 3DsMax перед стартом использования в архитектурной 3D визуализации.
Бесплатный онлайн-курс 3D визуализации
в 3Ds MAX и Corona Render
Студия Applicata представляет онлайн-курс по изучению программы 3Ds Max для начинающих.
ТАЙМ-КОД ВИДЕО ПО УРОКУ:
ТАЙМ-КОД ВИДЕО ПО УРОКУ:
- 00:04 - Вступление
- 00:35 - Панели инструментов
- 06:05 - Единицы измерения
- 08:25 - Настройки Preference
- 09:57- Автосохранения
- 11:48 - Создание стартовой сцены
- 13:35- Сброс интерфейса
Онлайн-курс по 3D визуализации интерьера в
3Ds Max 2024 и Corona Render 12.2 для начинающих
3Ds Max 2024 и Corona Render 12.2 для начинающих
~
Предварительные настройки программы
Autodesk 3Ds Max 2020
Предварительные настройки программы
Autodesk 3Ds Max 2020
Изучение любой новой программы следует начинать с ее интерфейса, но не всегда исходные настройки и параметры подходят под необходимые нужды пользователя, некоторые из них необходимо дополнить, а некоторые – выключить. Предварительные настройки в программе 3DsMax можно разделить на несколько этапов: настройка интерфейса (внешнего вида программы), установка основных параметров (отмена действий, автосохранение и т.д.), изменение единиц измерения, изменение параметров отображения размерной сетки и прочее. Данные настройки в целом «облегчают жизнь» пользователя конкретно для наших задач, архитектурного моделирования, а некоторые из них просто необходимы для корректной работы в программе.
- Изменяем цвет интерфейса:
В левой части открывшегося окна будут такие варианты: ame-light(светлый интерфейс) и ame-dark (темный интерфейс).
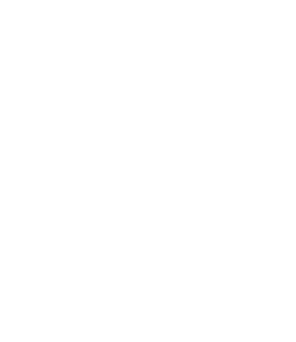
- Выключаем ненужные нам панели инструментов:
- Включаем необходимые панели инструментов:
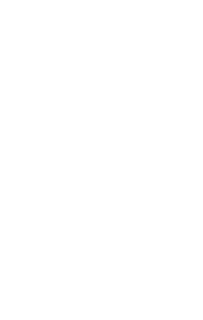

Онлайн-курс 3D визуализации экстерьера
в 3Ds MAX и Corona Render
в 3Ds MAX и Corona Render
Установка основных параметров Preference Settings(Customize → Preferences).
Вкладка General:
Вкладка General:
- SceneUndo – определяет количество отмен действий, которые может сделать пользователь.
- Scene Selection – Auto Window/Crossing by Directionпараметрвыделенияобъектов. По умолчанию уже отмечено, что когда выделение рисуется слева направо, действует режим Window (выделяются все элементы, попадающие в область выделения), а справа налево –Crossing (выделяется все элементы, которые пересекает область выделения).
- UseLargeToolbarButtons – позволяет использовать большие кнопки.
- DefaulttoByLayerforNewNodes – цвет объекта по слою в котором он находится. Если снять галку с данного параметра, то цвет новых создаваемых объектов будет разным.
- UseRealWorldTextureCoordinates – использовать реальный размер текстур из редактора материалов. Снимаем, так как большинство моделей либо уже имеют координаты текстур, либо их можно задать через модификатор UVW Map.
Вкладка Files:
- В настройках Auto Backup (автосохранение) ставим галку у Enable и настраиваем количество сохраняемых файлов и периодичность (интервал) сохранения. Автосохранение позволяет «спасти» работу в случае аварийного выключение программы. Искать сохраненные файлы следует в папке: C:\ Users \ Пользователь \ Documents \ 3ds Max \ autoback.
- ПРИМЕЧАНИЕ: При работе с большими сценами автосохранение может идти очень долго и иногда вредит работе. В таких случаях его можно выключить и вручную периодически делать копии работы.
Единицы измерения.
- Costomize → UnitSetup → ставим Metricи выбираем миллиметры → переключаем LightingUnitsна International→ нажимаем на кнопку SystemUnitSetupи в открывшемся окне тоже выставляем миллиметры. При замене единиц измерения обязательно поменять их в обоих окнах настроек.
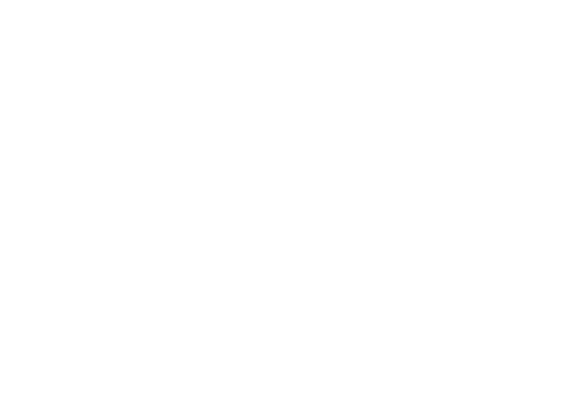
Настройки привязок, размер сетки.
- Нажав правой кнопкой мыши на любой иконке инструмента
- Привязка (магнитики), можно вызвать окно Grid and Snap Settings. Во вкладке Snapsвыбираем, какие привязки будут действовать, а именно (самые полезные для нас): Vertexи Midpoint. Во вкладке Home Grid можно изменить размер сетки, выставив в параметре Grid Spacing–1000 мм.
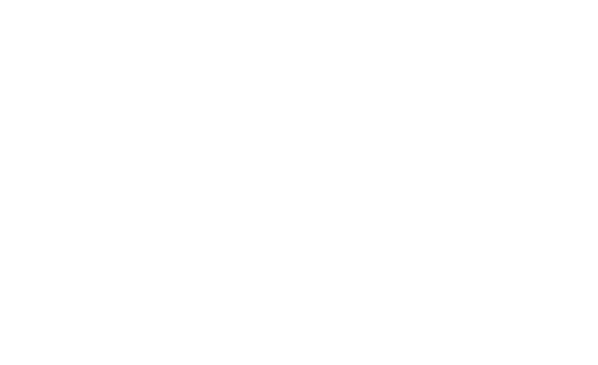
Крупные онлайн-курсы
Крупные онлайн-курсы
- Онлайн-курс 3D визуализации интерьера для начинающих
- Онлайн-курс по 3D визуализации экстерьера в 3Ds MAX и Corona Render
- Онлайн-курс 3D визуализации интерьера в 3Ds MAX и Corona Render