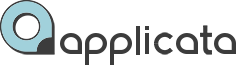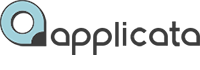Сообщество в Telegram
Сообщество в Telegram
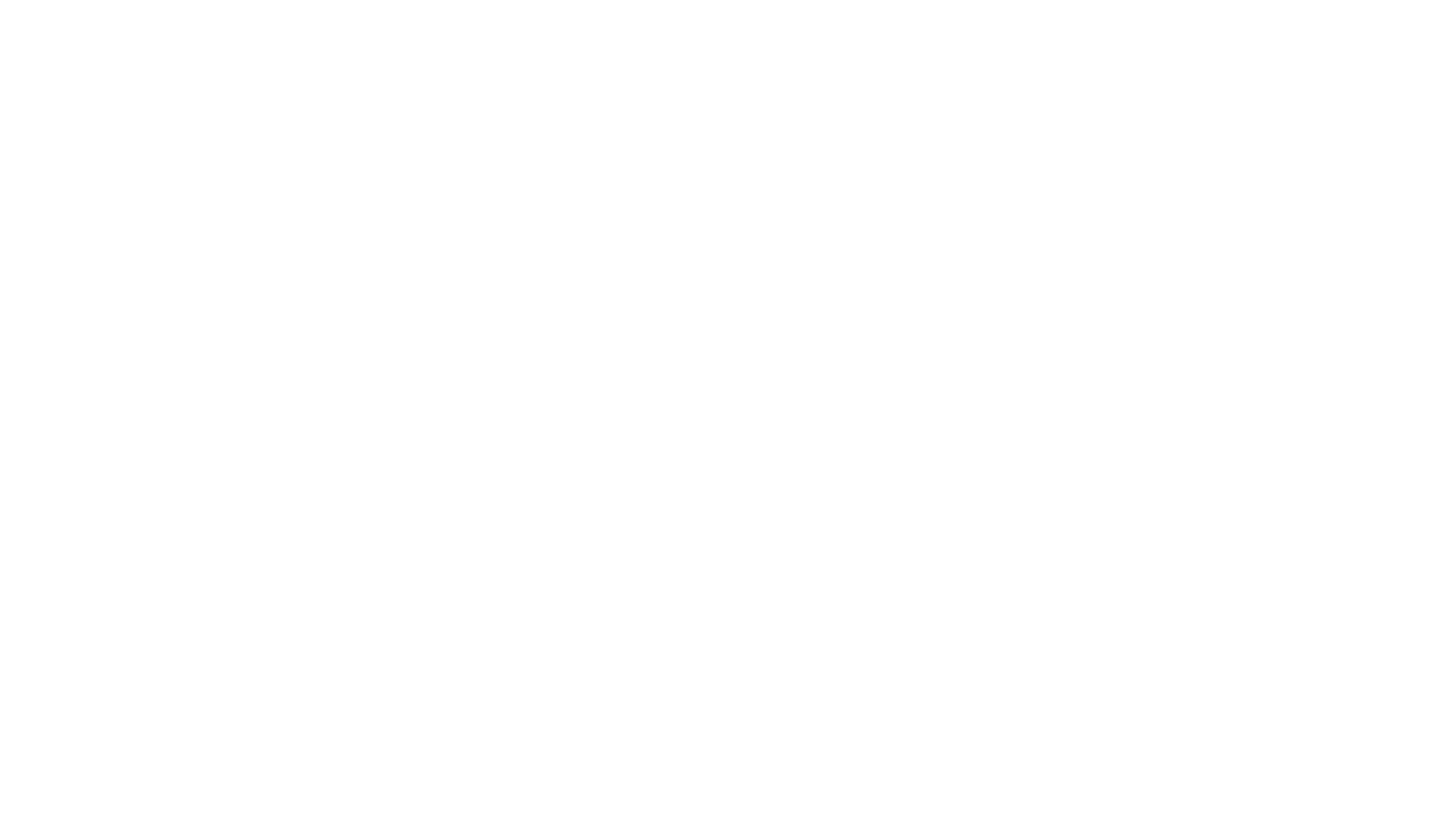
Обучение без ограничений!
Получите полное обучение 3D-визуализации с доступом ко всем курсам и обновлениям без временных ограничений. Уже четыре года студенты учатся 3Ds Max и Corona Render в удобное время.
Создание стен и пола в 3Ds Max
Самый простой, реалистичный и наиболее практичный способ создания стены в 3Ds MAX.
Создание стен и пола в 3Ds Max
Самый простой, реалистичный и наиболее практичный способ создания стены в 3Ds MAX.
Скачать материалы к уроку
Чертеж квартиры DWG* и готовую сцену Max* из урока вы можете скачать в бесплатном курсе.
Моделирование стен в 3Ds Max
Моделирование стен в 3Ds Max
Моделирование стен интерьера в программе 3Ds Max можно выполнить разными способами и все они могут привести к идентичному результату на рендере, но отличаться в практичности использования. Я расскажу о самом эффективном методе с точки зрения его схожести с реальным миром. Моделирование будет происходить полигональным методом, путем вытягивания полигонов из плоскости.
ТАЙМ-КОД ВИДЕО ПО УРОКУ:
ТАЙМ-КОД ВИДЕО ПО УРОКУ:
- Вступление - 00:00
- Импорт чертежа в 3D Max - 00:30
- Полигонально обводим стены - 02:25
- Поднимаем стены - 08:10
- Перемычки окон и дверей - 11:05
- Добавление простенка - 13:10
- Несущий пол и потолок - 14:00
- Чистовые полы - 15:10
- Порожек на входе - 18:30
Онлайн-курс по 3D визуализации интерьера в
3Ds Max 2024 и Corona Render 12.2 для начинающих
3Ds Max 2024 и Corona Render 12.2 для начинающих
Поднимаем стены интерьера в 3Ds Max
Поднимаем стены интерьера в 3Ds Max
- Перед началом моделирования необходимо импортировать чертеж в 3d Max: File - Import - Import → выбираем файл AutoCAD на компьютере → выставляем параметры как на изображении. Rescale - изменение масштаба. Incoming file units - файловые единицы выбираем миллиметры.
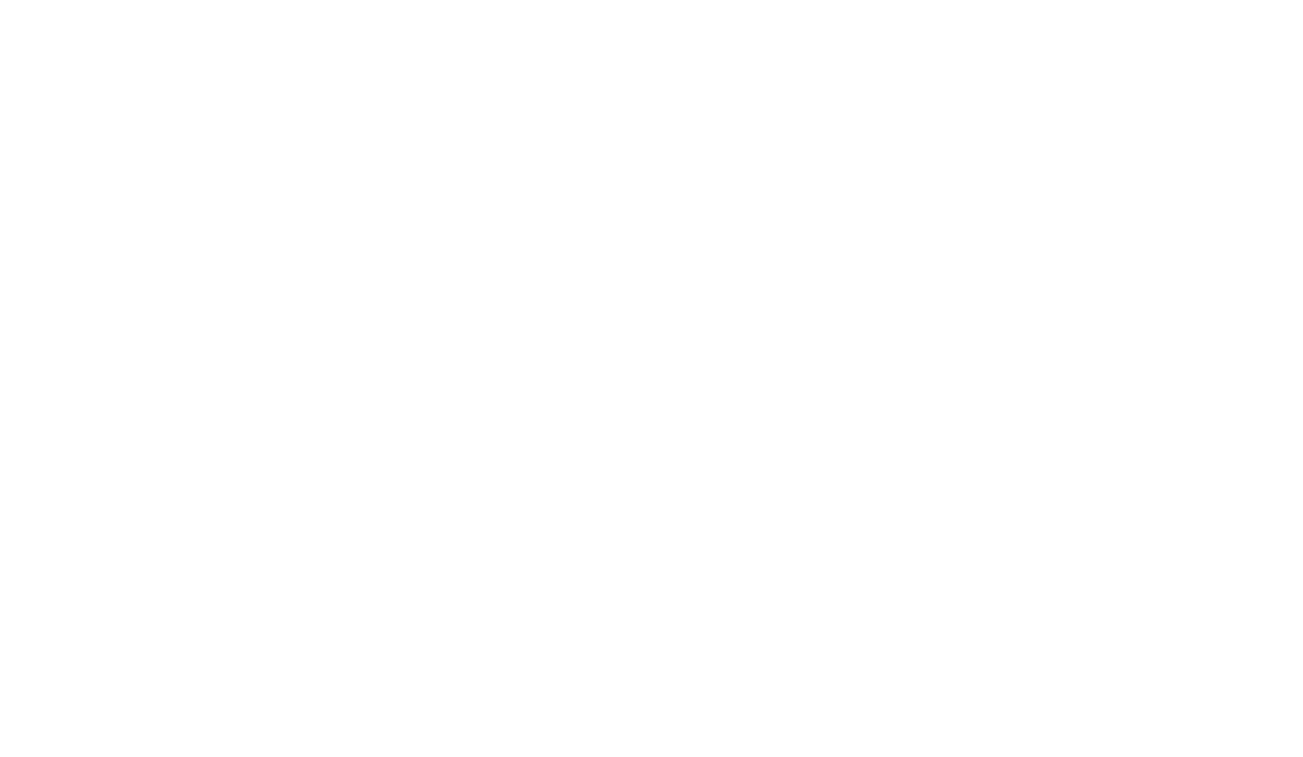
- Поскольку чертёж был создан далеко от начала координат, его следует предварительно сгруппировать, выделив все элементы чертежа, и переместить в точку с координатами (0, 0, 0) по осям X, Y и Z.
- Переместим всю группу в новый слой, который назовём «Draw». Кроме того, создадим отдельный слой для стен — «Wall».
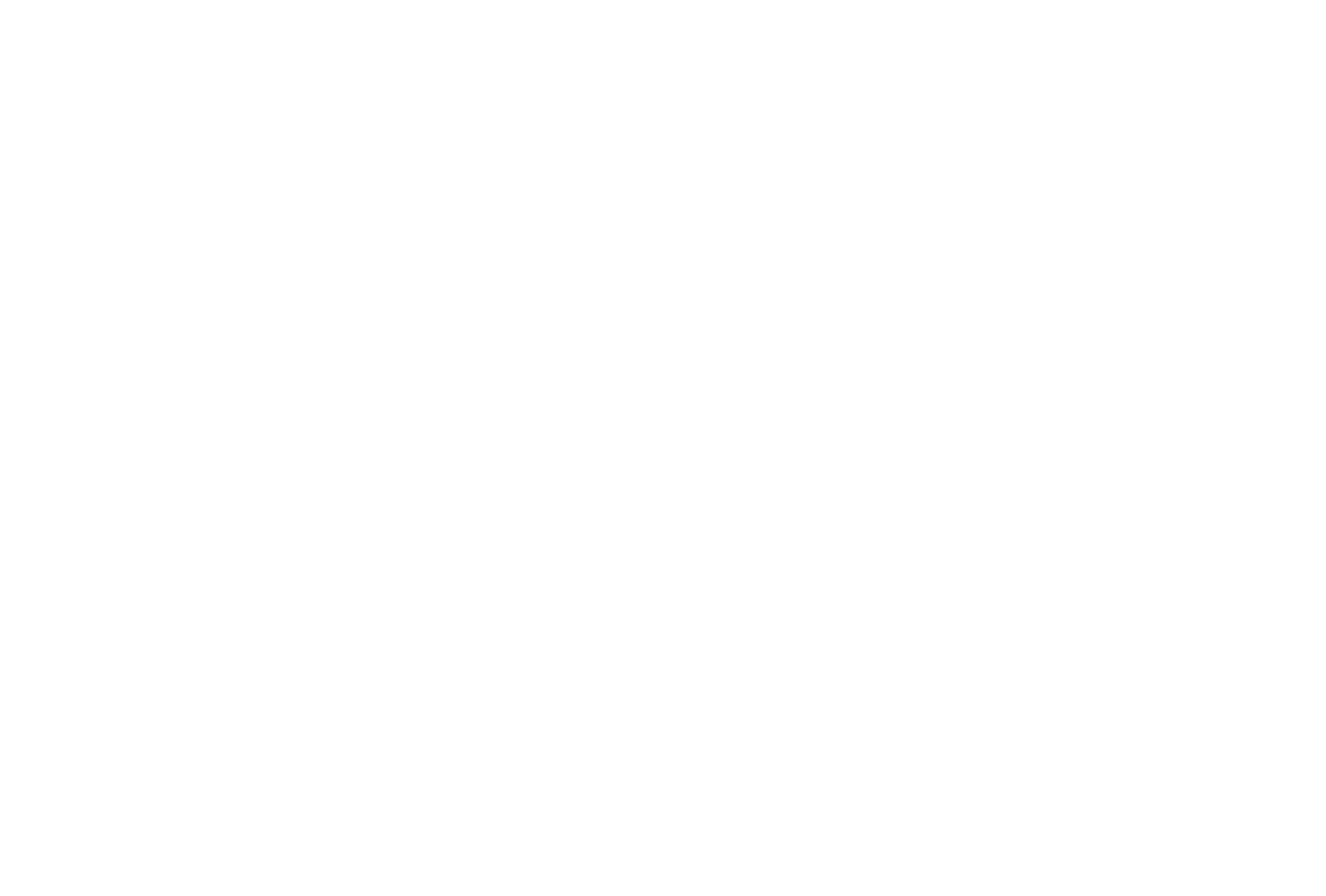
- В новом слое «Wall» (стена) предварительно включив привязку «S», создадим объект «Plane» (плоскость). Затем в любом удобном месте создадим плоскость, обведя часть стены.
- Для начала назначим на выбранную плоскость модификатор Edit Poly. Затем, выбрав одну из торцевых граней (Edge), вытянем её вдоль стены, удерживая клавишу Shift. Если вы используете версию 3Ds Max 2022 или более позднюю, вы можете воспользоваться клавиатурным сочетанием Shift + Ctrl.
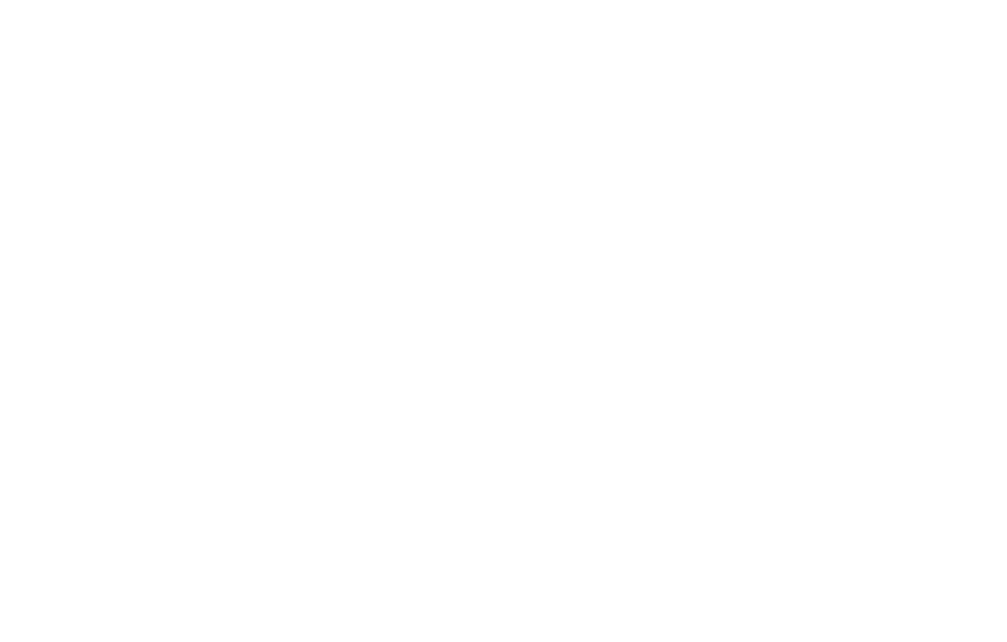
- В месте, где в плане стены есть оконный или дверной проём, выберите любой Polygon и скопируйте его, удерживая клавиши Shift (Shift + Ctrl для 2022). Для копирования используйте метод Clone to Element.
- Подтягиваем и вытягиваем грани нового полигона под размер стены.
- Подобным образом обводим всю квартиру на плане.
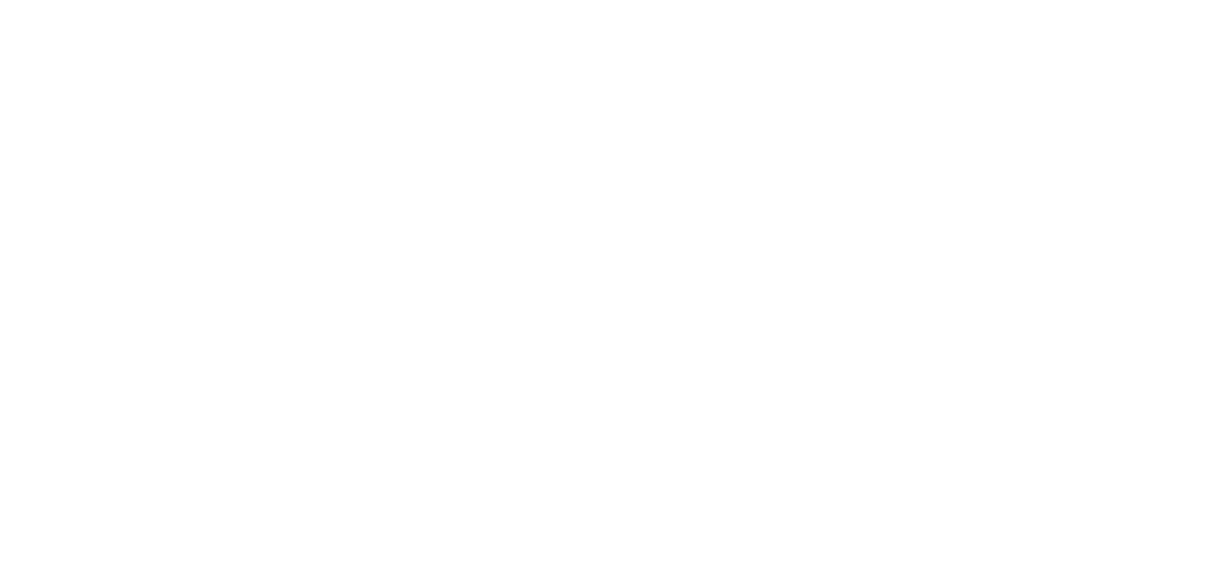
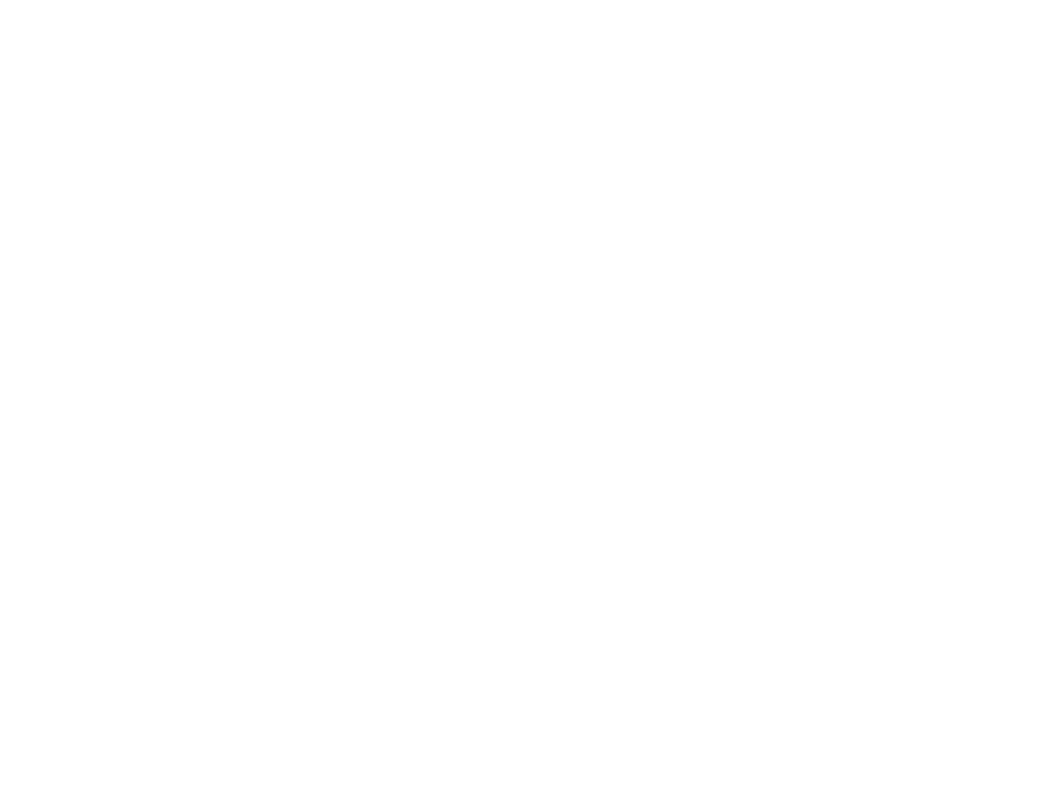
Онлайн-курс 3D визуализации экстерьера
в 3Ds MAX и Corona Render
в 3Ds MAX и Corona Render
- Чтобы поднять стены, мы используем модификатор Shell. Высота от пола до чернового потолка составляет 3000 мм (Outer Amount). Количество Segments выставляем равным 4. Каждая из трёх созданных граней будет отвечать за определённую часть стены: высоту, подоконник, верх оконного и дверного проёмов.
- Если в каком-либо месте на стене вы заметили чёрные пятна, примените модификатор Smooth.
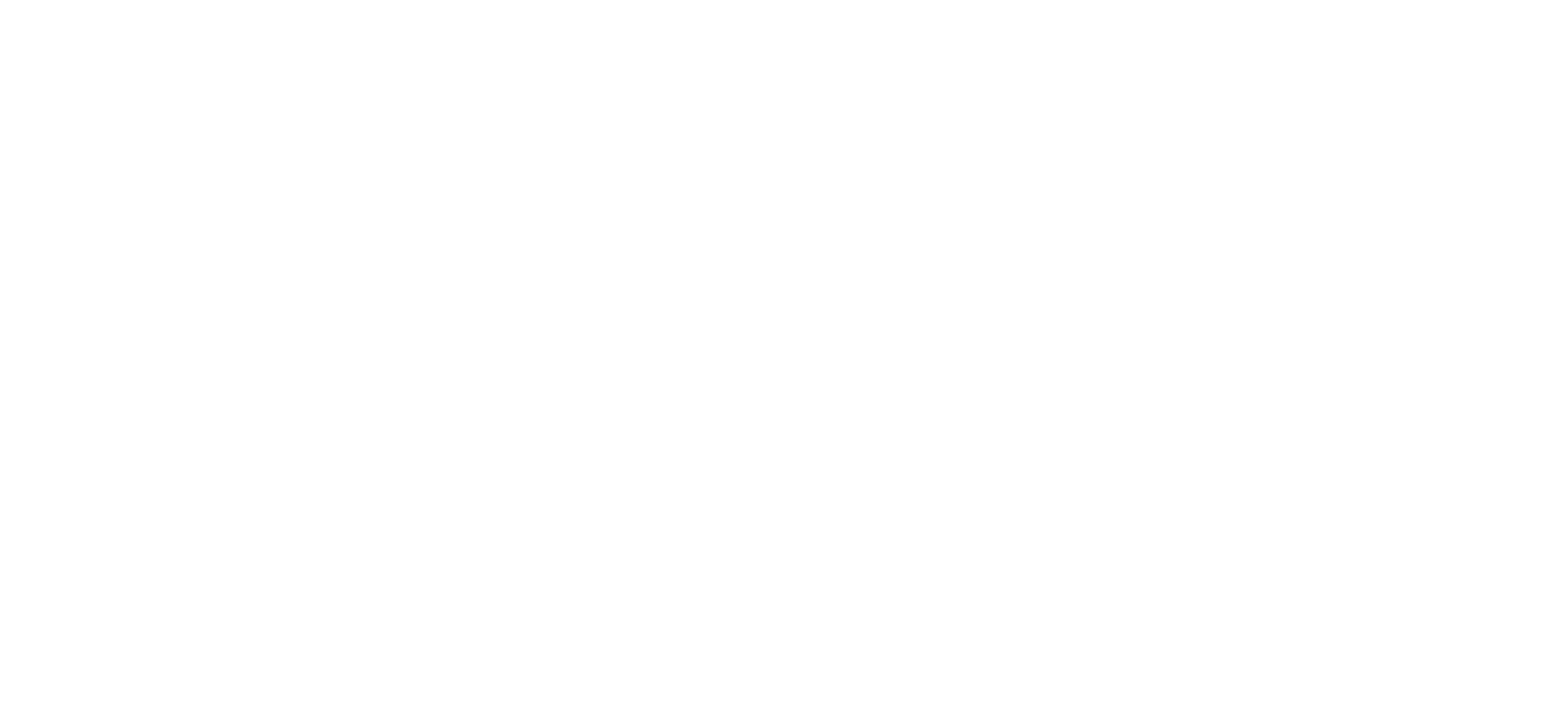
- Назначаем поверх всех модификаторов еще один Edit Poly. Уже на объемной модели, на виде сбоку, выбираем все грани на одном из уровней высотных отметок, на скриншоте выбран уровень подоконника.
- Выставляем Use selection Centre в режим единого центра для всех граней. Затем задаем общую высоту всех граней подоконника на уровне 700 мм.
- Подобным образом задаем высоты для граней ровныя верха двери 2100 мм. и верза окна 2300 мм.
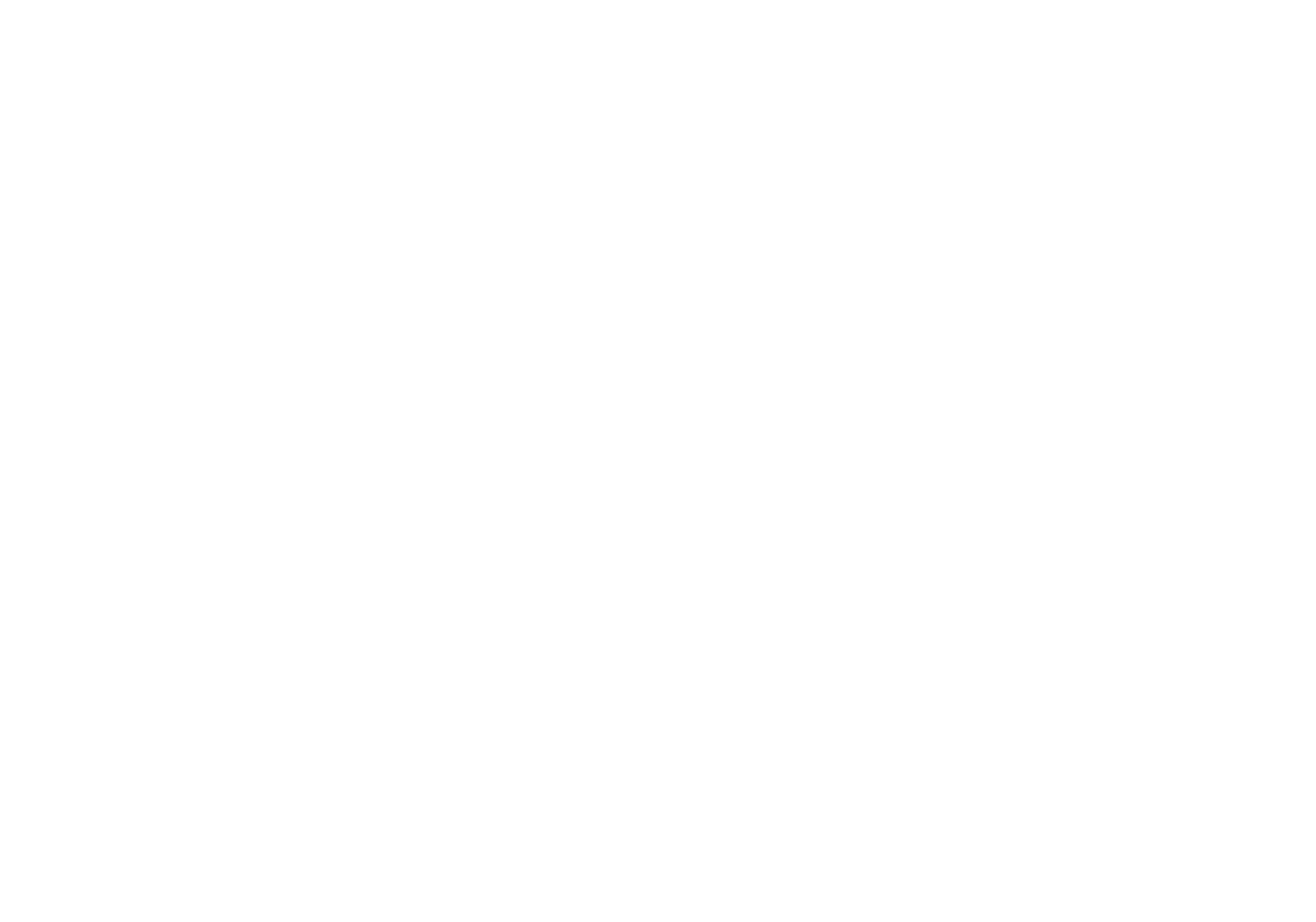
- Удерживая клавишу Ctrl, выделите с каждой стороны по два торцевых полигона в дверном проёме до отметки над перемычкой над дверью. Как показано на скриншоте ниже.
- С помощью команды Bridge в режиме редактирования полигонов создадим мост, перемычку, которая будет проходить над дверью.
- Подобным образом соединяем подоконники и перемычки над окнами в остальных проемах.
ГОТОВО!
О том, как смоделировать пол, потолок, плинтус, вставить двери, окна и кухню, вы можете узнать из курса по 3D визуализации интерьера.
Крупные онлайн-курсы
Крупные онлайн-курсы
- Онлайн-курс 3D визуализации интерьера для начинающих
- Онлайн-курс по 3D визуализации экстерьера в 3Ds MAX и Corona Render
- Онлайн-курс 3D визуализации интерьера в 3Ds MAX и Corona Render