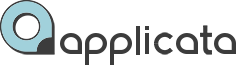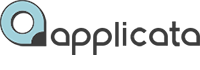Сообщество в Telegram
Сообщество в Telegram
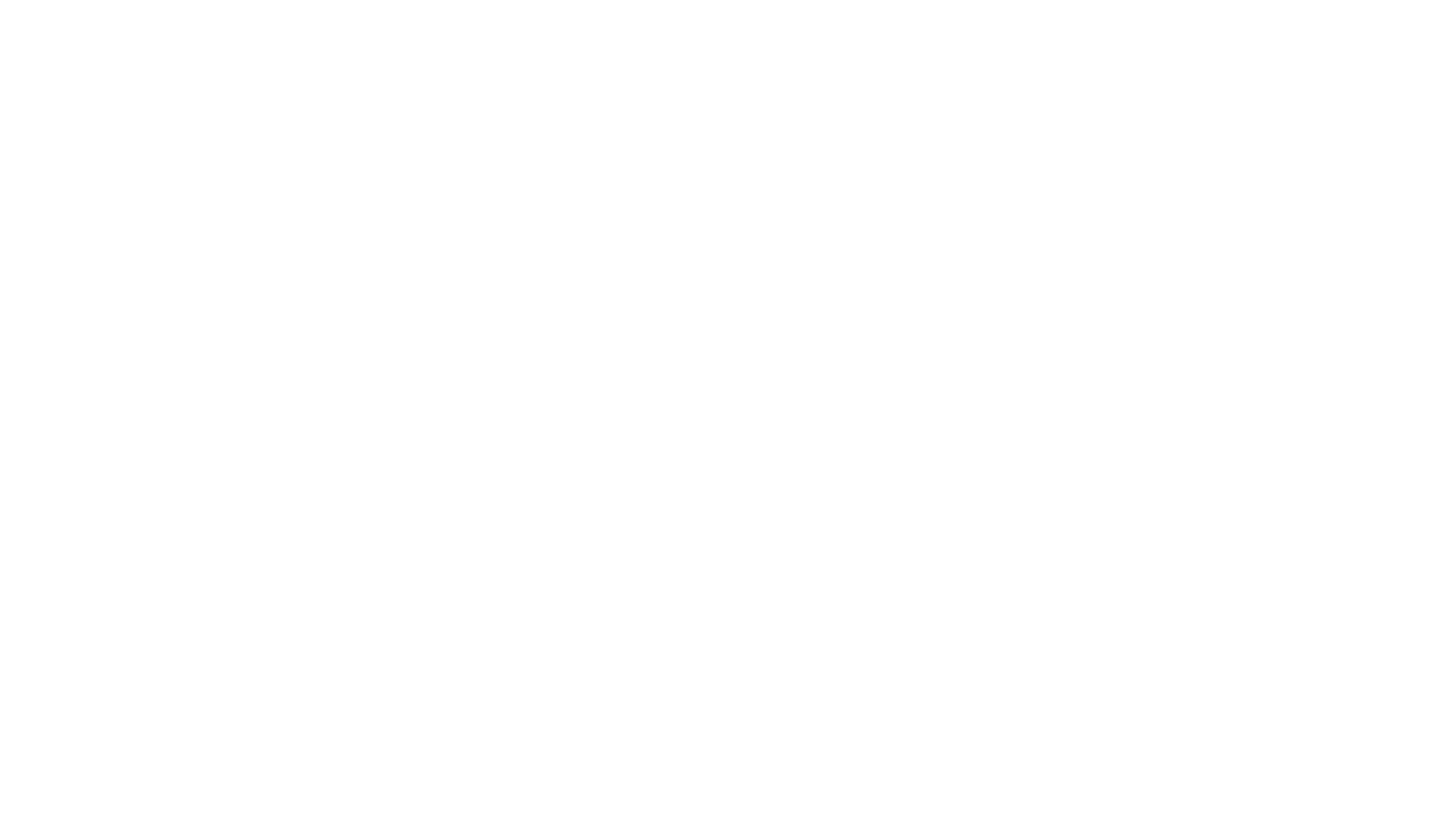
Обучение без ограничений!
Получите полное обучение 3D-визуализации с доступом ко всем курсам и обновлениям без временных ограничений. Уже четыре года студенты учатся 3Ds Max и Corona Render в удобное время.
Lobby NYC
Синемаграфия света в Corona Render 9
Анимация включения освещения на рендере интерьера
Урок посвящен созданию видео анимации включения света с использованием программ Corona Render + After Effects. Эффект достигается через настройку рендер элементов LightMix, где каждый источник света рендерится отдельным изображением, а сводится и анимируется видео в After Effects.
В этом уроке мы подготовим такое видео для публикации в социальной сети Instagram.
В этом уроке мы подготовим такое видео для публикации в социальной сети Instagram.
Синемаграфия света в Corona Render 9
Анимация включения освещения на рендере интерьера
Анимация включения освещения на рендере интерьера
Урок посвящен созданию видео анимации включения света с использованием программ Corona Render + After Effects. Эффект достигается через настройку рендер элементов LightMix, где каждый источник света рендерится отдельным изображением, а сводится и анимируется видео в After Effects.
В этом уроке мы подготовим такое видео для публикации в социальной сети Instagram.
В этом уроке мы подготовим такое видео для публикации в социальной сети Instagram.
Скачать материалы к уроку
Рендеры и итоговый проект After Effects вы можете скачать в базовом курсе.
ТАЙМ-КОД ВИДЕО ПО УРОКУ:
ТАЙМ-КОД ВИДЕО ПО УРОКУ:
- 00:00 - Вступление
- 00:58 - Открытие сцены в 3Ds Max
- 02:58 - Настройка LightMix
- 08:39 - Добавление CoronaLightMtl в LightMix
- 14:20 - Ошибки LightMix
- 17:23 - Сохранение Render Elements
- 18:57 - Интерфейс After Effects
20:08 - Формат композиции
25:12 - Сведение и цветокоррекция композиции
33:34 - Анимация композиции
46:23 - Добавление музыки
49:00 - Движение кадра
50:37 - Добавление текста
52:10 - Экспорт видео
25:12 - Сведение и цветокоррекция композиции
33:34 - Анимация композиции
46:23 - Добавление музыки
49:00 - Движение кадра
50:37 - Добавление текста
52:10 - Экспорт видео
Синемаграфия
Синемаграфия
Это статическое изображение, на котором происходит незначительное изменение отдельных элементов, в нашем случае включение и отключение источников света на рендере интерьера. Данный эффект - это легкий способ показать различные сценарии освещения на одном видео, не прибегая к полноценном рендеру анимации.
Настройка LightMix в Corona Render
Настройка LightMix в Corona Render
Первым этапом создания синемографа будет настройка элементов LightMix в Render Elements.
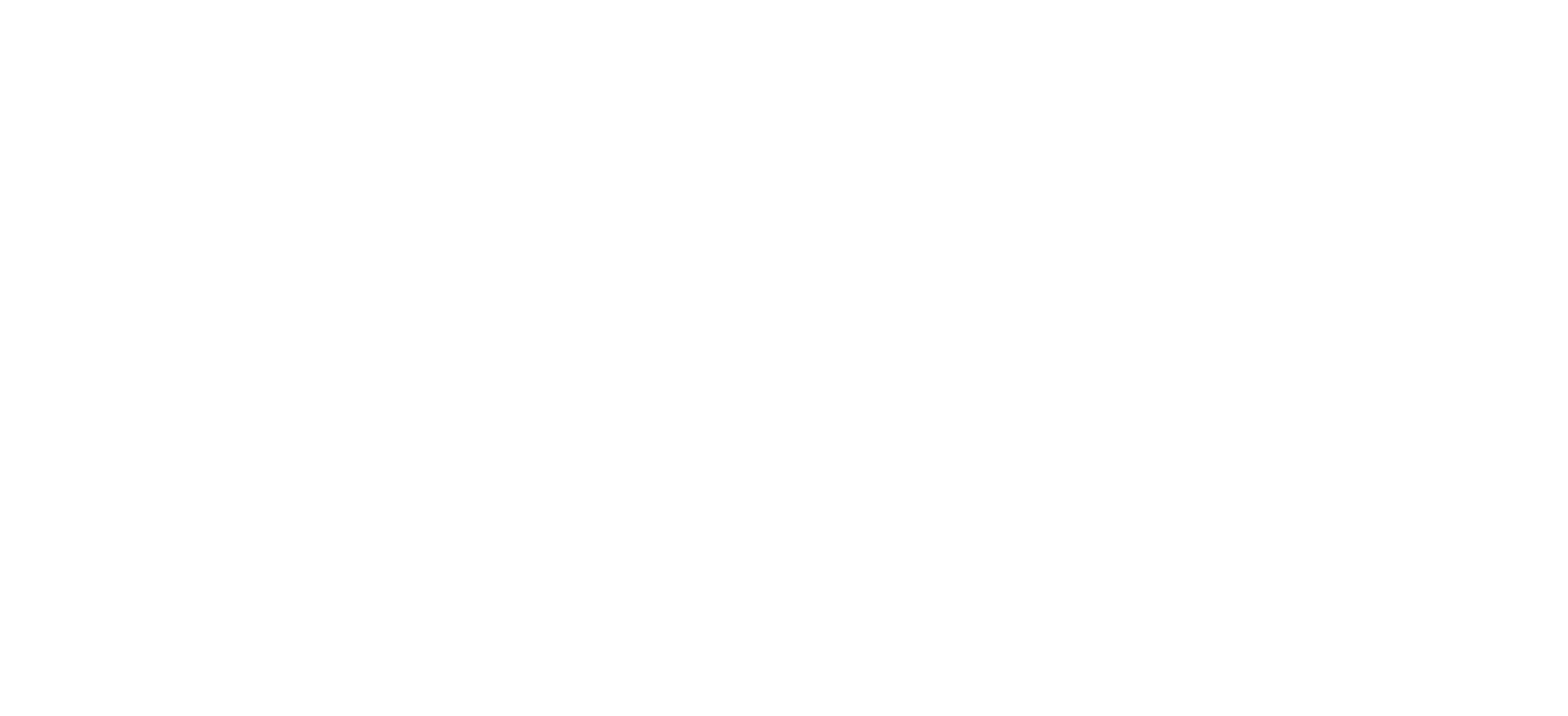
Последовательно добавляем каждый элемент нажав на клавишу Add:
Далее подробнее о каждой группе света используемой в этом проекте:
- Environment - окружающее освещение из окна. Без выбора источника света просто ставим отметку Include Envirement Light.
- CoronaSun - выбрано только солнце.
- Points, Plintus, Podvesi, lustra - отдельно выбраны четыре группы источников света
- Rest выбираем все остальные, не выбранные до этого, источники света в том числе и самосветы, созданные через материал CoronaLightMtl. Сделать это можно поставив пункт Include light not assigned to other LightSelect elements.
- CShading_LightMix - собственно сам канал LightMix, в котором будет сводиться результат всех действий при работе с этой функцией.
- CShading_LightSelect - элемент, в котором будет происходить рендер отдельно каждой группы света. Советую заранее спланировать сценарий включения источников света, так что бы зрителю было за что зацепиться взглядом, переводя внимания из одной точки в другую.
Далее подробнее о каждой группе света используемой в этом проекте:
- Environment - окружающее освещение из окна. Без выбора источника света просто ставим отметку Include Envirement Light.
- CoronaSun - выбрано только солнце.
- Points, Plintus, Podvesi, lustra - отдельно выбраны четыре группы источников света
- Rest выбираем все остальные, не выбранные до этого, источники света в том числе и самосветы, созданные через материал CoronaLightMtl. Сделать это можно поставив пункт Include light not assigned to other LightSelect elements.
- CShading_BloomGlare - отдельный элемент на блики и сияние вокруг источников света.
render elements
lightselect corona render
Сохраняем все элементы зажав клавишу Save и выбрав Save All в фрейм буфере короны после завершения рендера. Чаще всего я сохраняю в обычном TIFF-16bit, этого вполне достаточно для постобработки.
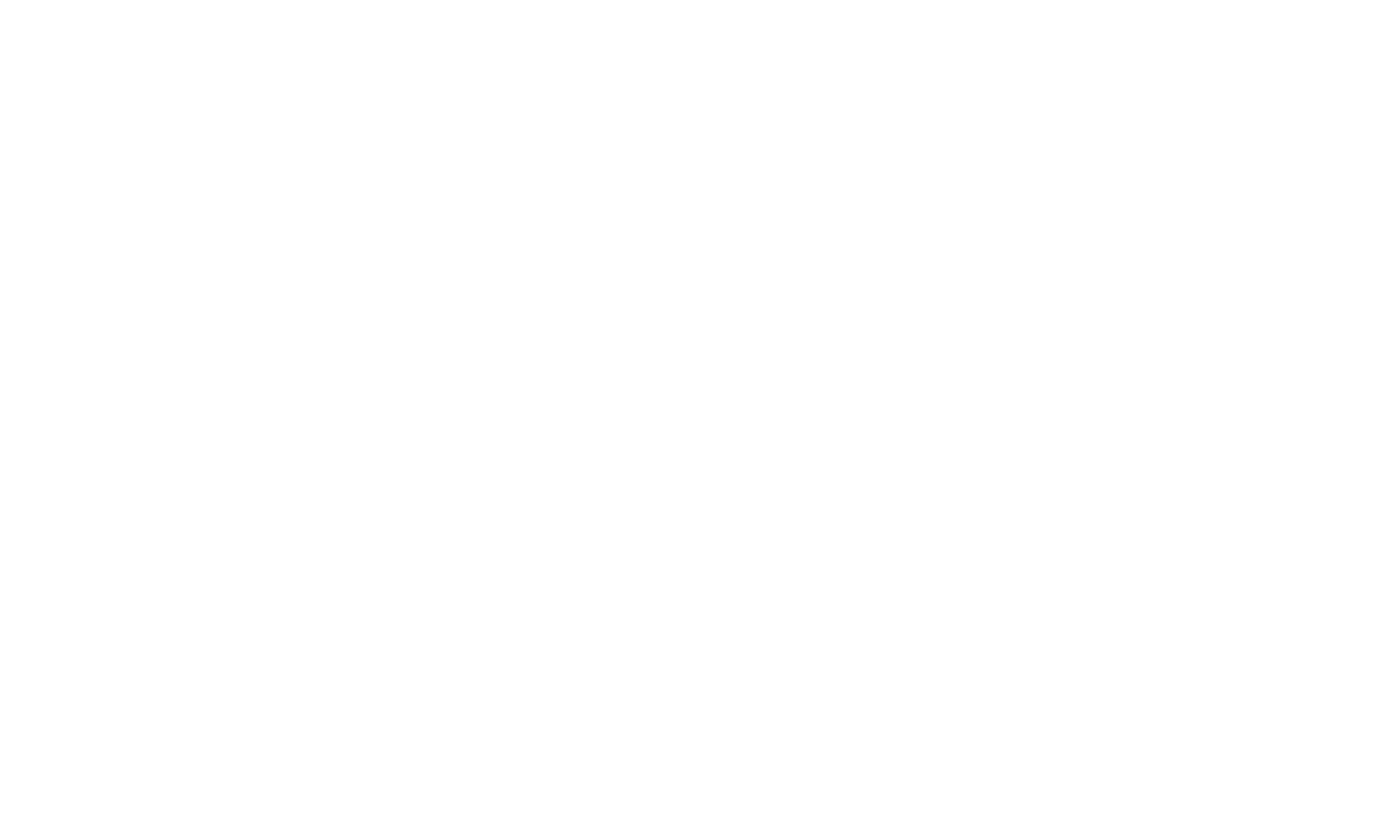
В результате этих настроек Render Elements и рендера финальных изображений в разрешении FullHD (1920х1080), либо 4K (3840х2160) у нас получаются несколько картинок, на которых виден эффект каждой группы источников света на освещение интерьера.
Переходим в After Effects.
Переходим в After Effects.
Онлайн-курс по 3D визуализации интерьера в
3Ds Max 2024 и Corona Render 12.2 для начинающих
3Ds Max 2024 и Corona Render 12.2 для начинающих
~
Сбор композиции в After Effects
Сбор композиции в After Effects
На данном этапе, возможно, не все знакомы с программой Adobe After Effects. Коротко об основных окнах.
- Окно проекта - в нем будут храниться все файлы и композиции которые нужны для выполнения работы. Все изображения перетаскиваем из проводника прям в это окно, либо импортируем через двойной клик по нему.
- Окно композиции - здесь будет превью вашей композиции.
- Окно таймлайна - здесь будем настраивать анимацию по времени.
- В прочих инструментах вы найдете окна выравнивания, параграфа, эффектов и так далее.
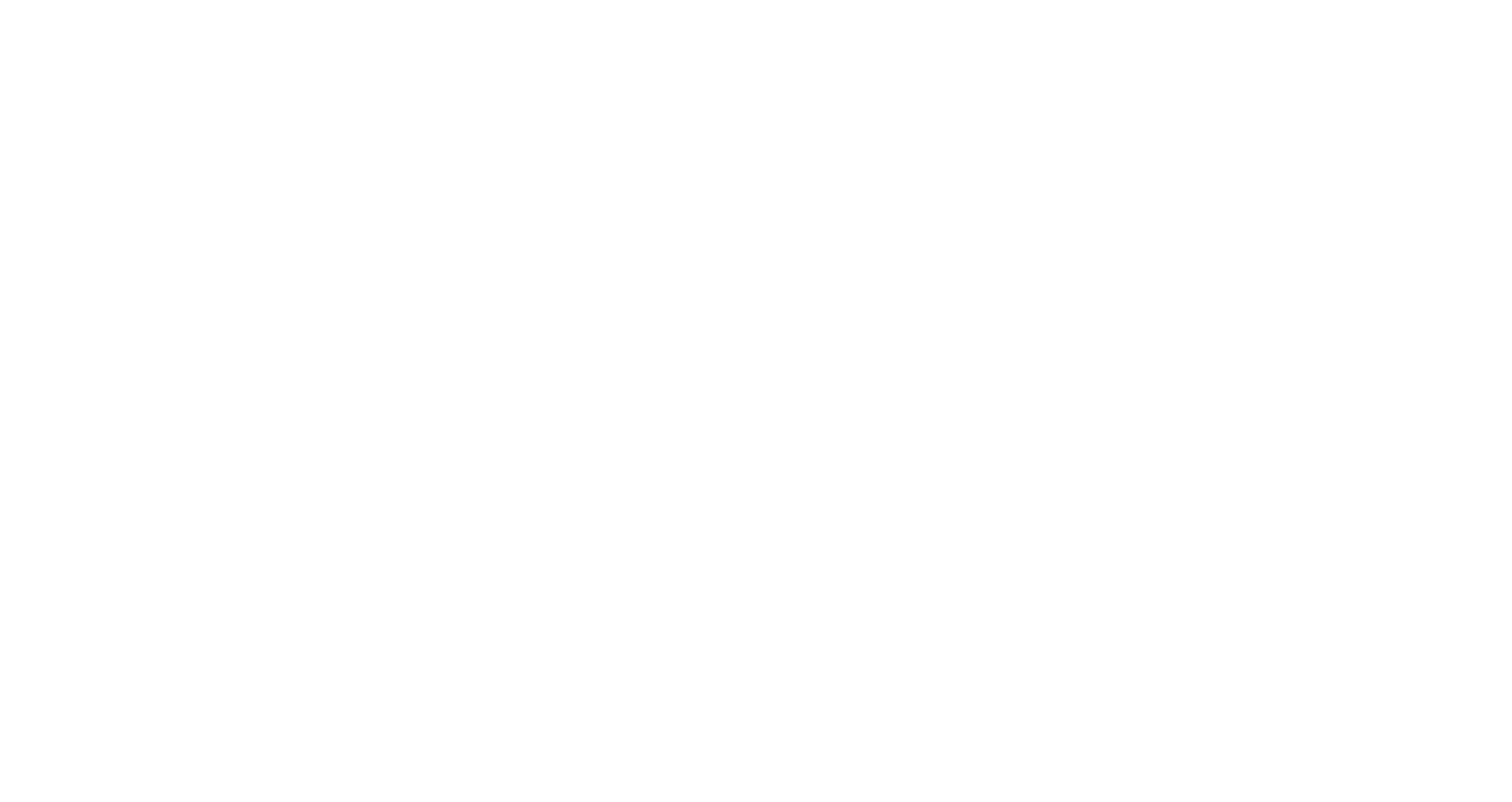
Создаем новую композицию, нажав на кнопку в центре экрана, либо ПКМ по окну проекта выбираем нужный пункт New Composition.
- вбиваем название композиции;
- разрешение видео FullHD (1920х1080), 4K (3840х2160), либо любое другое. Инстаграм поддерживает соотношение сторон 1:1, 16:9, 4:5 в ленте и 9:16 для сториз;
- указываем длительность видео, здесь последнее значение это кадры, на примере выбрано 15 секунд. Моя композиция длится 11 секунд.
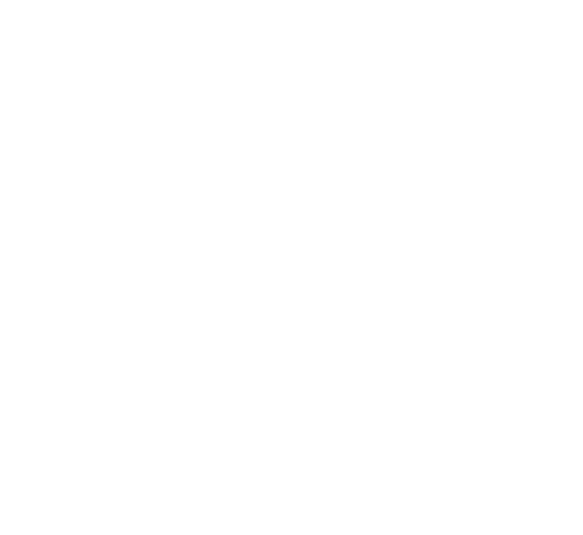
Переносим все рендер элементы в композицию. Слой с окружающим естественным светом оставляем в самом низу, сверху все остальные группы света согласно вашему сценарию освещения.
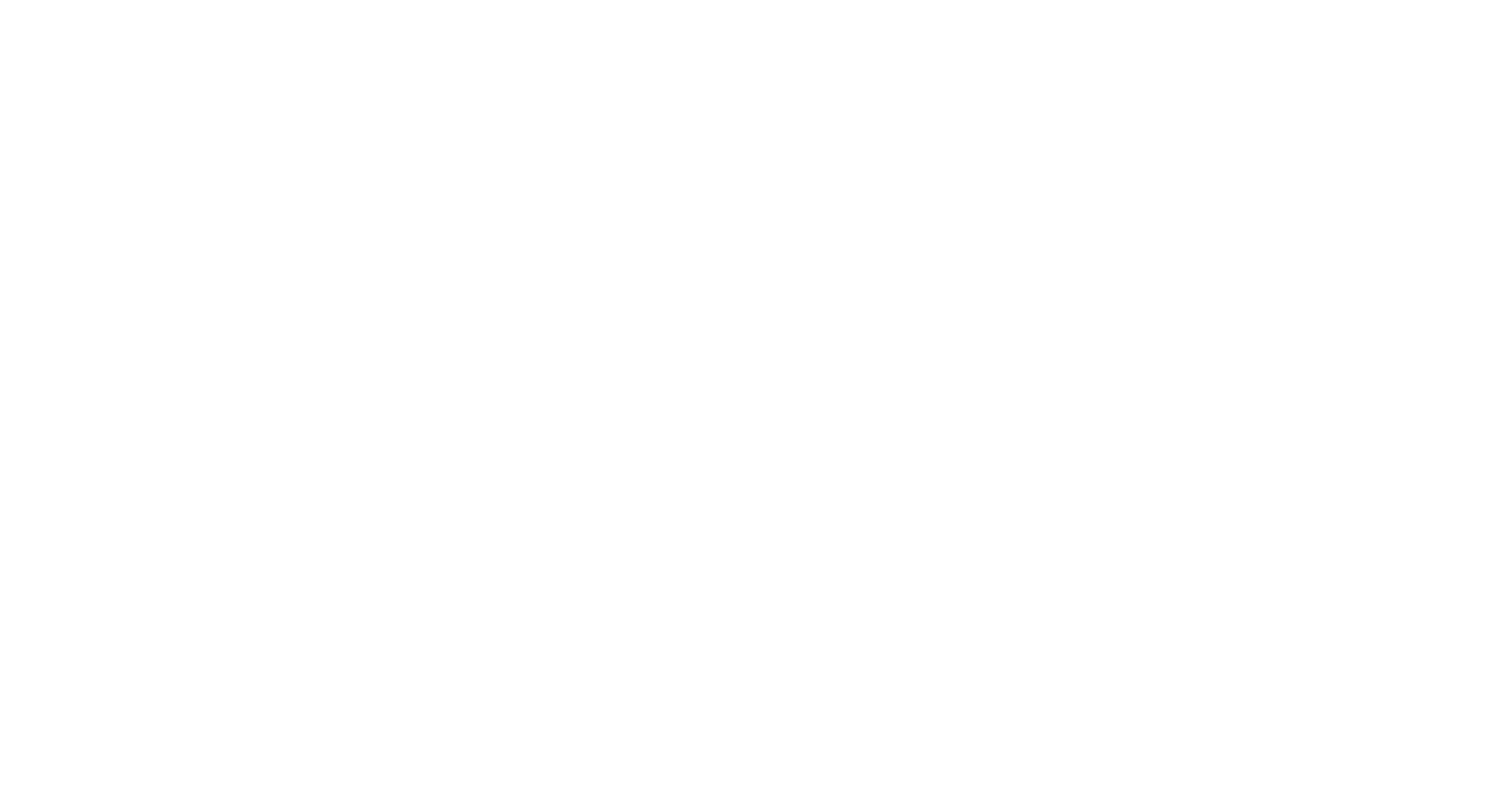
Меняем режим смешивания всех слоев, кроме Environment, на Screen.
Если колонки с режимами смешивания нет, отображаем ее через меню нажав в шапке ПКМ.
Если колонки с режимами смешивания нет, отображаем ее через меню нажав в шапке ПКМ.
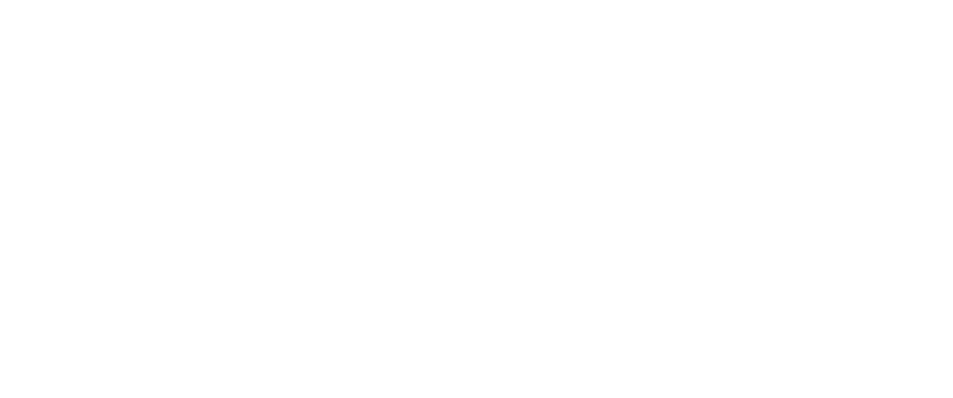
Если необходимо настраиваем контраст, яркость и цветовую температуру каждого слоя.
Накладываем уровни (Levels) и тонирование (Tint) из панели Effects and Presets.
Накладываем уровни (Levels) и тонирование (Tint) из панели Effects and Presets.
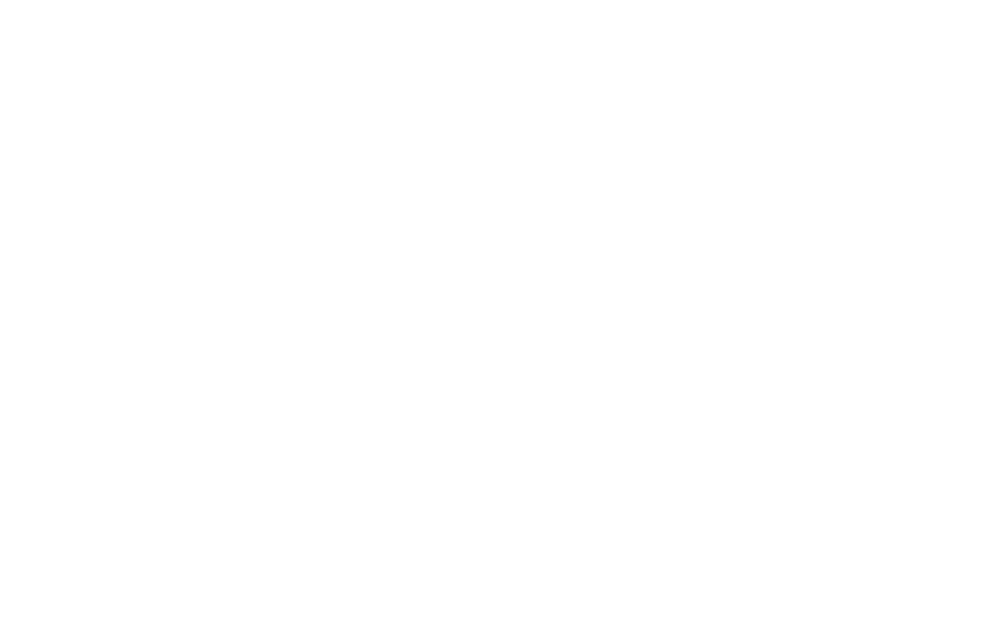
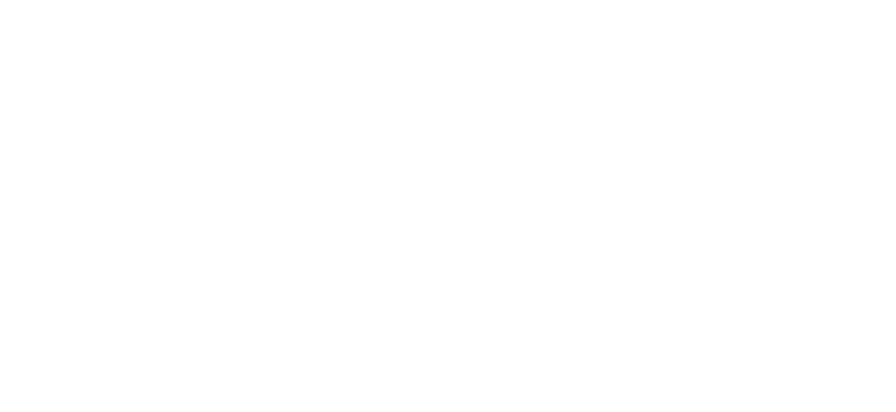
В результате смешивания всех элементов у нас должно получиться исходное изображение с освещением всеми источниками света, которые присутствуют в сцене.
Переходим к анимации!
Переходим к анимации!
Онлайн-курс 3D визуализации интерьера
в 3Ds MAX и Corona Render
в 3Ds MAX и Corona Render
~
Анимация слоев в After Effects
Анимация слоев в After Effects
Перед началом анимации продублируем все слом Ctrl + D и создадим композицию с ними, так будет виден финальный результат включения всех источников света в одном слое. Далее заанимируем каждую группу света.
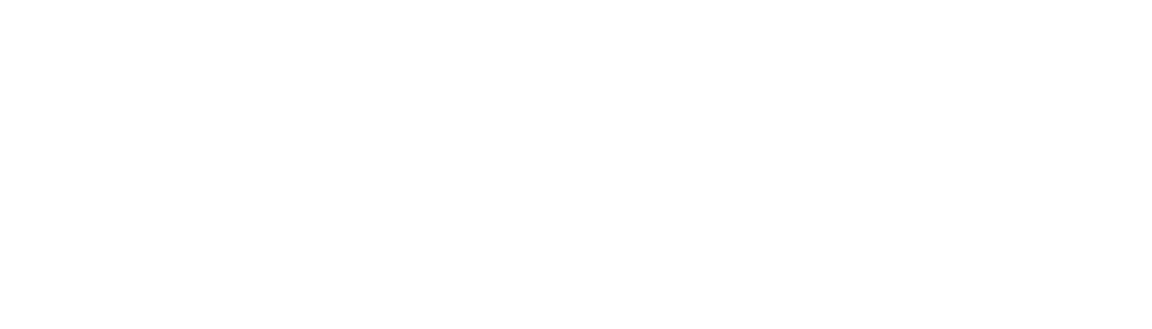
В начале видео нам необходимо видеть финальный интерьер, это нужно для Instagram дабы в привью не было темного окна, затем видео затухает до черного и начинается анимация.
- Перемещаем завершение композиции Pre-comp 1 до второй секунды на таймлайне.
- Нажимаем клавишу "T" при выборе композиции, открываются опции прозрачности (Opacity). Перемещаем ползунок, допустим в положение 0:00:01:10 и жмем на иконку часов,
- Далее в положение 0:00:02:00 и меняем прозрачность на 0 %. Можно проиграть анимацию нажав пробел.
- Выстраиваю на таймлайне остальные слои с группами света согласно моему сценарию включения, длительность может быть на ваше усмотрение.
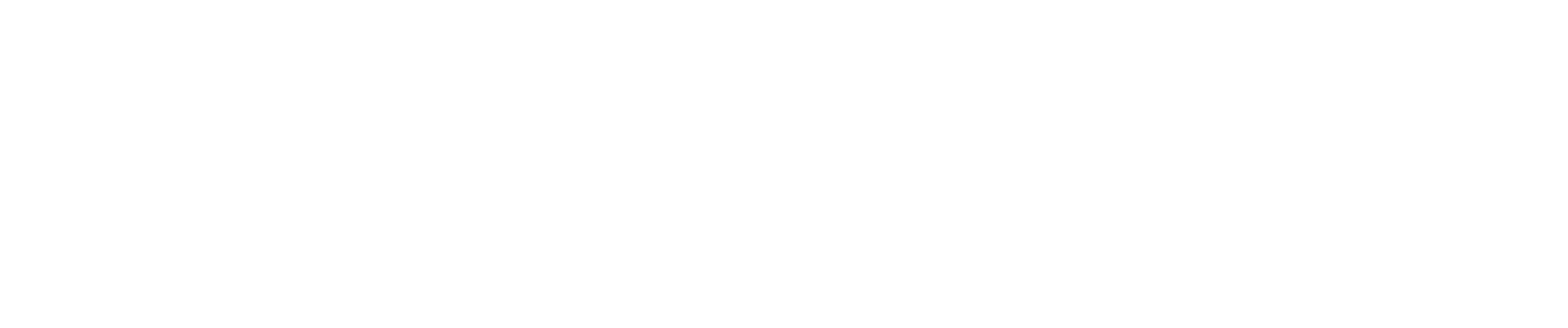
- Выбираем фон (Environment) с окружающий светом, в Opacity на позиции 0:00:02:00 будет значение 0 %, жмем на иконку часов, автоматически создается кейфрейм.
- Моя анимация проявления этого слоя закончится в позиции 0:00:08:15 таймкода, здесь значение Opacity 100%
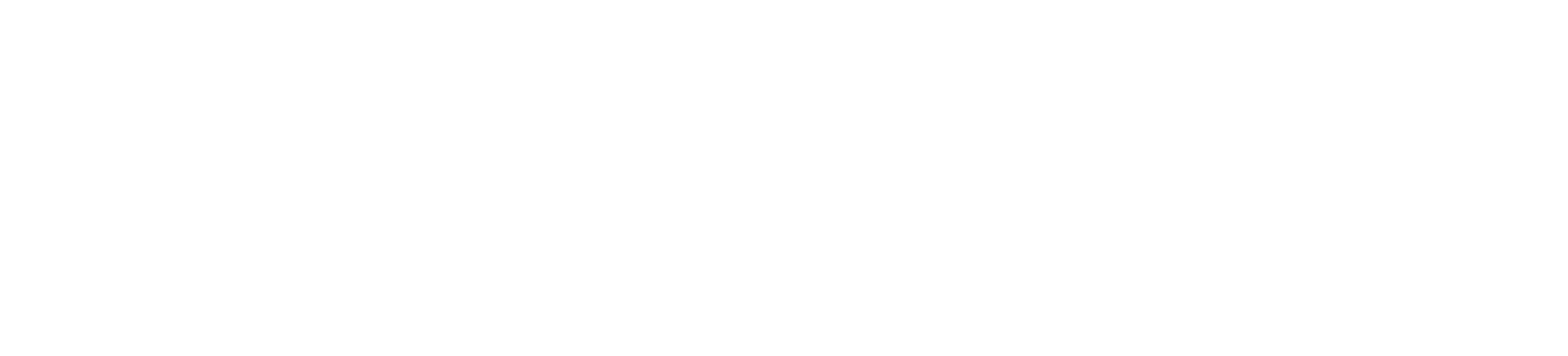
- Аналогичным способом создаю ключевые точки в опции Opacity, на каждом следующем слое. Проявление каждой группы света у меня будет занимать 15 кадров, где в начале анимации прозрачность ноль, а через 15 кадров 100%.
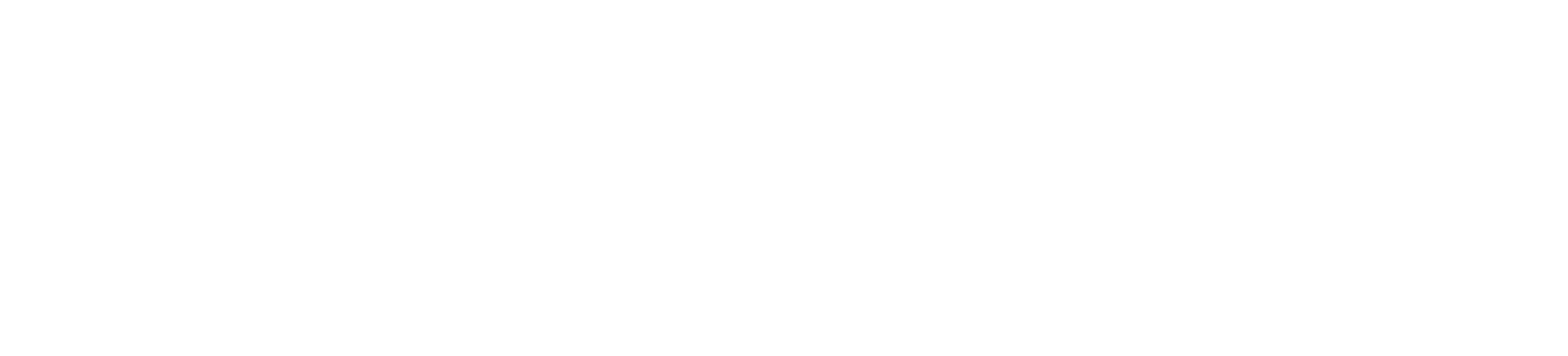
~
Для лучшего восприятия картинки можно сделать ее в движении.
Аналогичным образом можно анимировать и движение, выбрав опцию перемещения Position, клавиша "P", ставить ключи в исходной и конечной точках анимации.
- Выделяем все слои и создаем новую прекомпозицию из них, название генерируется автоматически "Pre-comp 2".
- Переводим ползунок на таймлайне положение 0:00:02:00, в этом месте наша анимация начинается. Нажав "S" открывается опция масштаба Scale.
- Жмем на иконку часов и создаем ключевой кадр в значении 100%.
- Переходим в конец видео и меняем значение на 105%.
- Так как начало видео по задумке с привью - это его конец, оно должно быть зациклено и не дергаться, переходим в начало и выставляем масштаб также 105%, такой масштаб сохраняется до момента где видео закончилось, точнее за кадр до этого события 0:00:01:24, здесь масштаб тоже 105%. Во время смены кадров моментально будет происходить и смена масштаба до исходного.
Аналогичным образом можно анимировать и движение, выбрав опцию перемещения Position, клавиша "P", ставить ключи в исходной и конечной точках анимации.

Вставим текст и фоновую музыку. Для текста создадим анимацию проявления через Opacity.
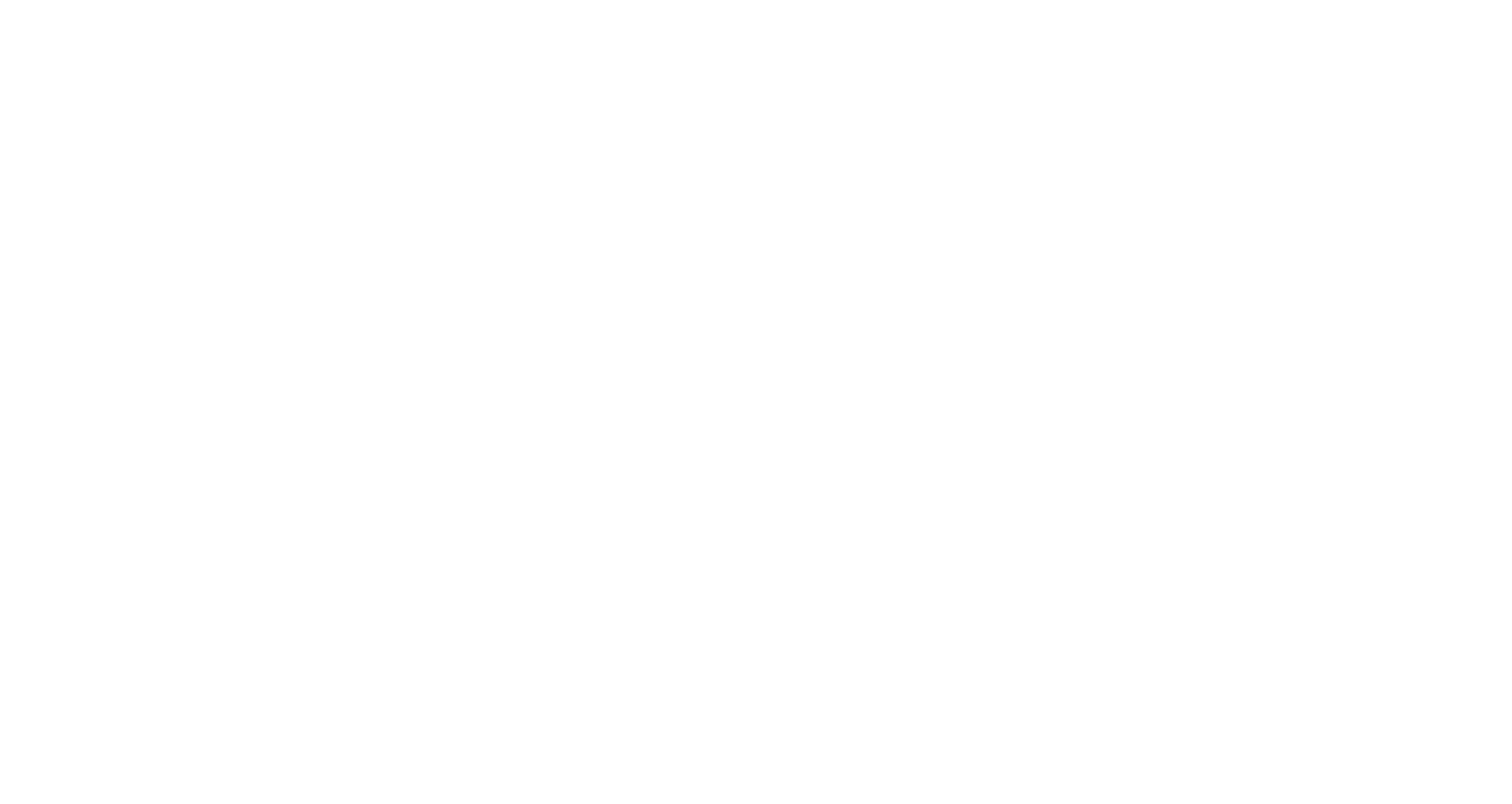
~
Рендер видео
Рендер видео
Создавать видео будем через приложение Adobe Media Encoder (устанавливается отдельно).
Выбираем нашу композицию и нажимаем Ctrl + Alt + M, запускается программа и After Effects отправляет на нее все материалы для рендера.
Выбираем нашу композицию и нажимаем Ctrl + Alt + M, запускается программа и After Effects отправляет на нее все материалы для рендера.
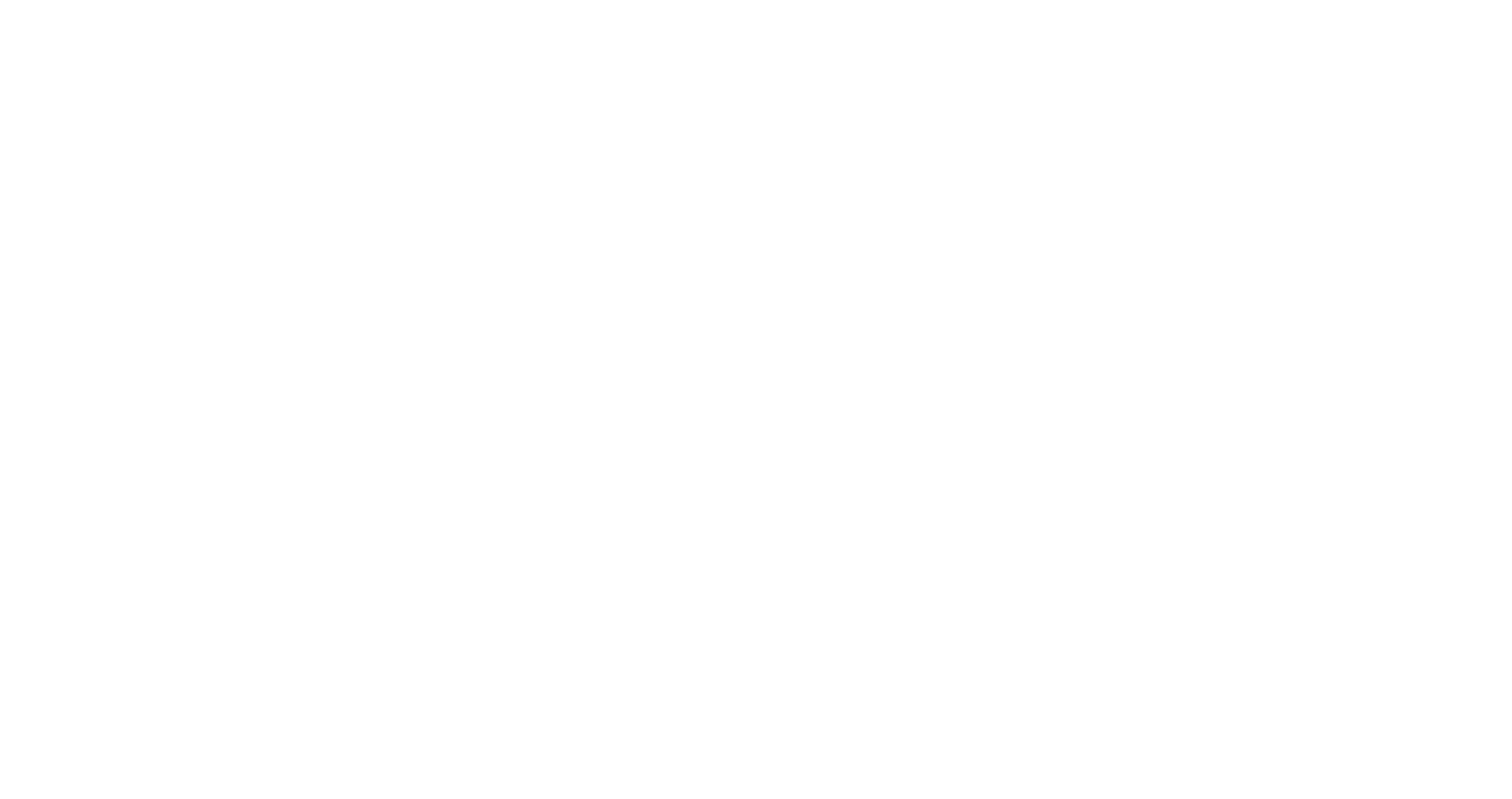
В Media Encoder создается задача.
- Формат сохранения видео H.264, возможно предварительно потребуется установить кодеки видео форматов на компьютер. Я использую K-Lite Codec Pack.
- Стиль High Quality 1080p HD, либо YouTube 1080p Full HD.
- Указываем путь сохранения в пункте Выходной файл.
- Жмем иконку Play, запускается очередь рендера.
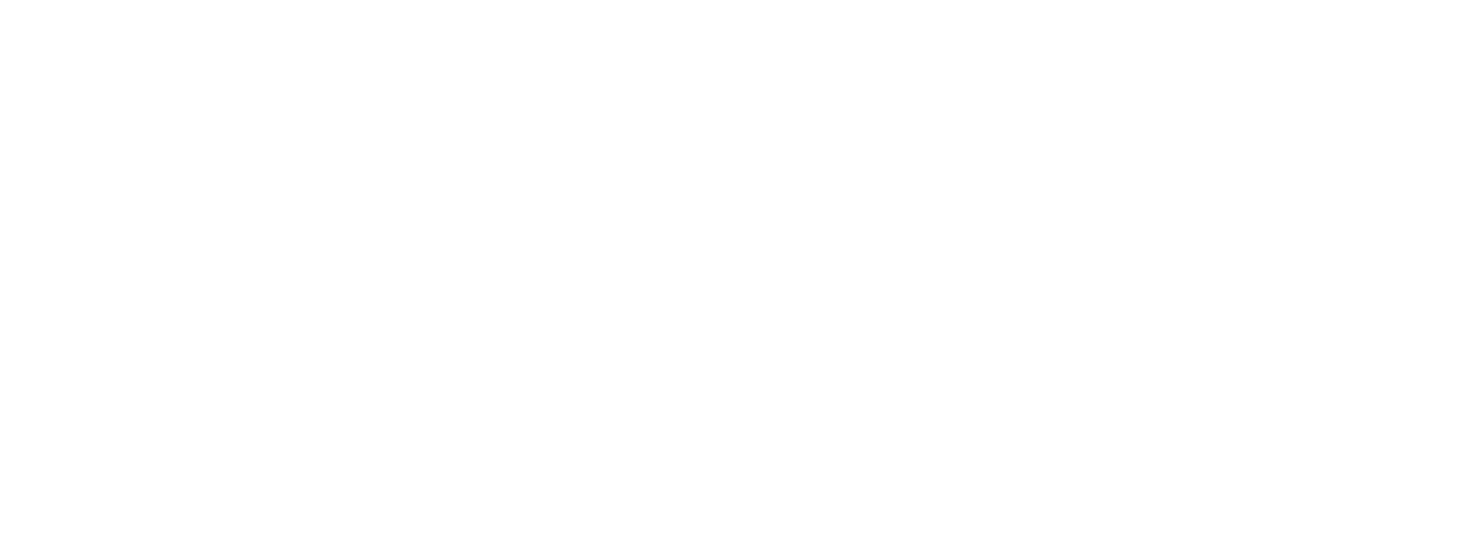
Бывают случаи, когда необходимо рендерить видео в другом соотношении сторон.
Инстаграм поддерживает соотношение сторон 1:1, 16:9, 4:5 в ленте и 9:16 для сториз.
В такой ситуации нужно открыть стили рендера и изменить соотношение сторон вручную в основных настройках экспорта.
Инстаграм поддерживает соотношение сторон 1:1, 16:9, 4:5 в ленте и 9:16 для сториз.
В такой ситуации нужно открыть стили рендера и изменить соотношение сторон вручную в основных настройках экспорта.
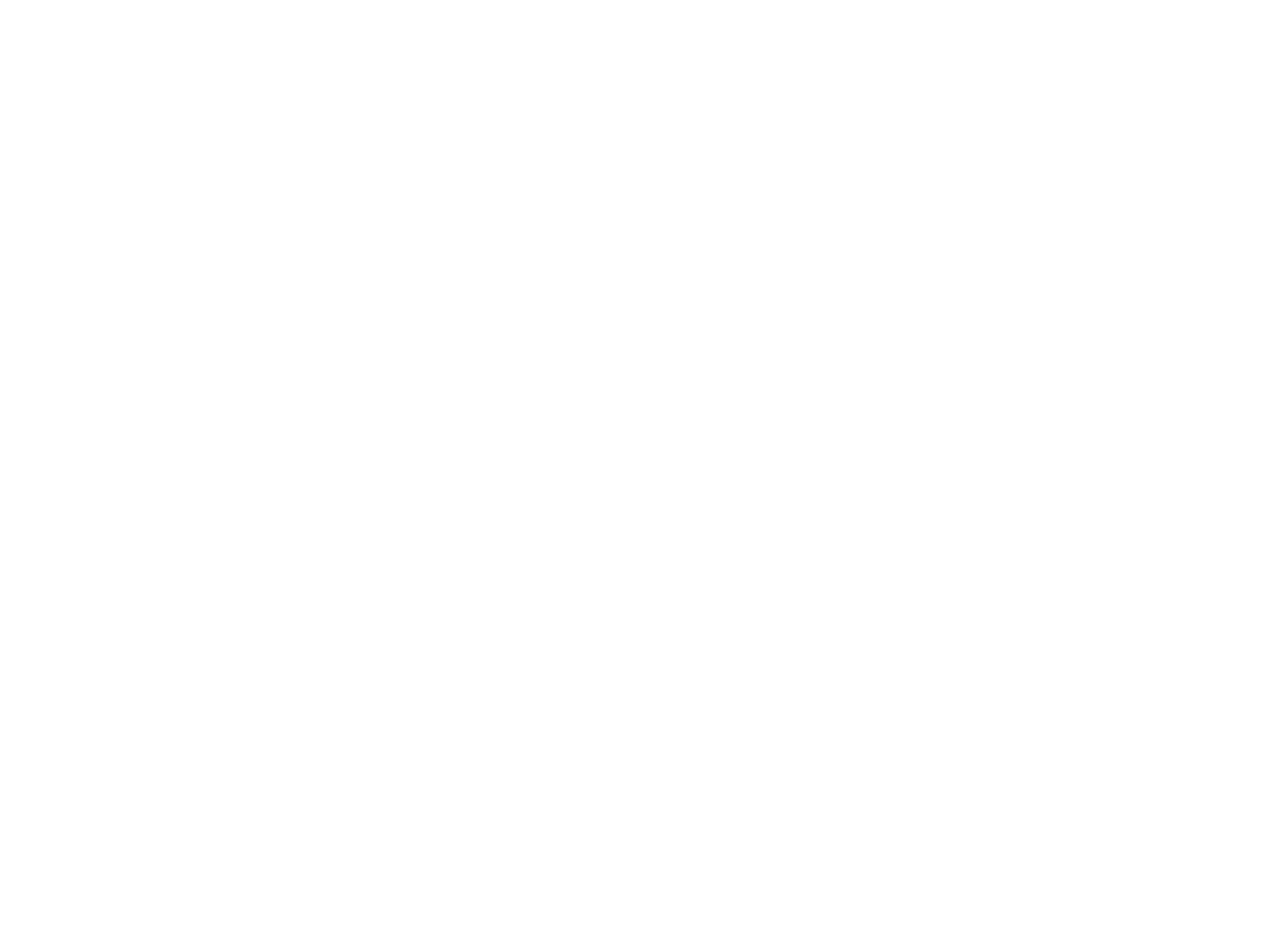
~
Примеры публикации
Примеры публикации
Крупные онлайн-курсы
Крупные онлайн-курсы
- Онлайн-курс 3D визуализации интерьера для начинающих
- Онлайн-курс по 3D визуализации экстерьера в 3Ds MAX и Corona Render
- Онлайн-курс 3D визуализации интерьера в 3Ds MAX и Corona Render