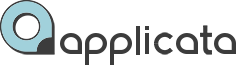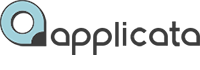Сообщество в Telegram
Сообщество в Telegram
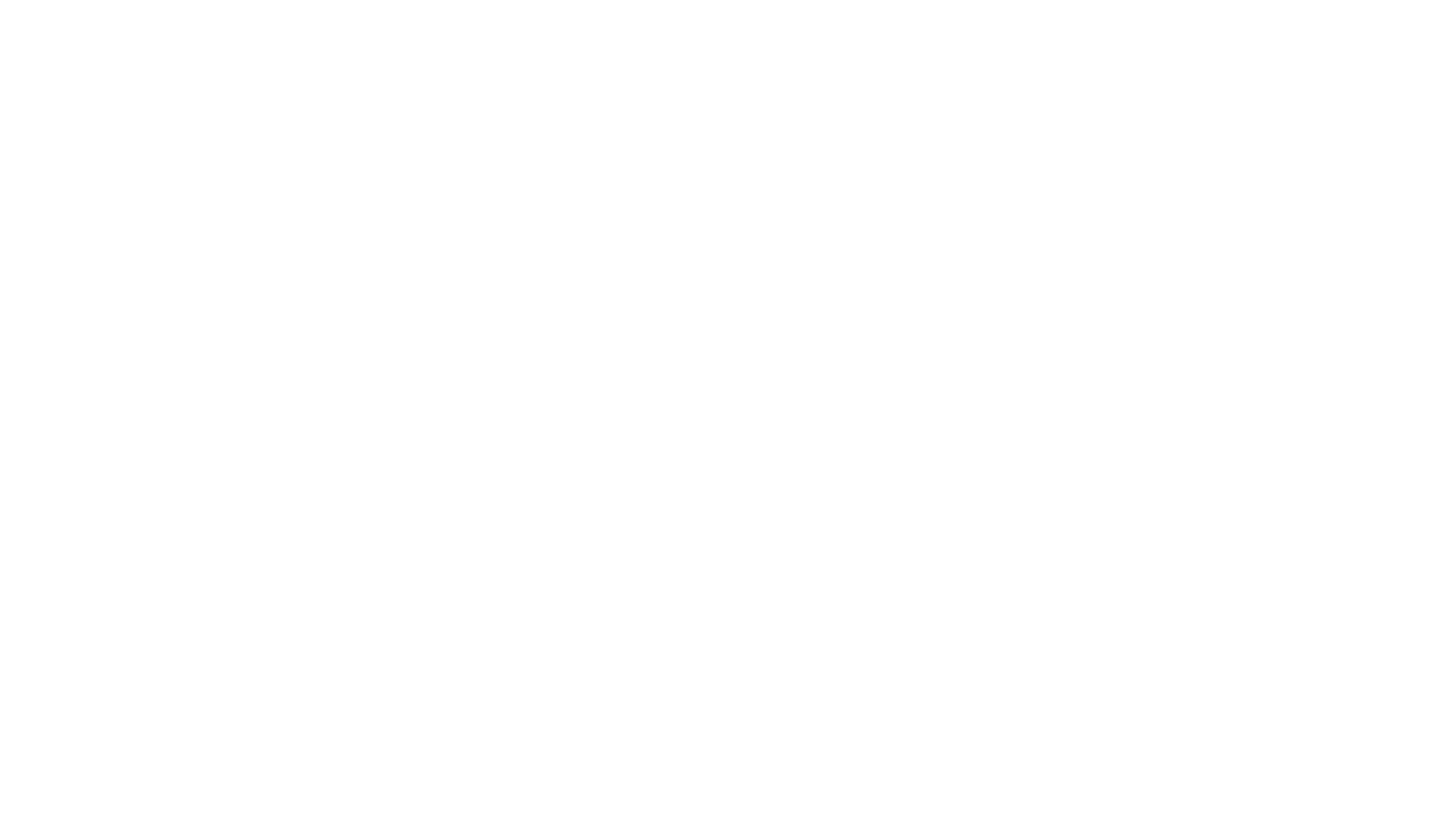
Обучение без ограничений!
Получите полное обучение 3D-визуализации с доступом ко всем курсам и обновлениям без временных ограничений. Уже четыре года студенты учатся 3Ds Max и Corona Render в удобное время.
Анимация интерьера с эффектом Infinity zoom в 3Ds Max и Corona Render
В этом уроке мы познакомимся с техникой создания анимации изображения с невероятно высоким разрешением. Этот эффект позволит вам приближать и увеличивать финальный рендер, не теряя в качестве и без каких-либо визуальных искажений.
Анимация интерьера с эффектом Infinity zoom в 3Ds Max и Corona Render
В этом уроке мы познакомимся с техникой создания анимации изображения с невероятно высоким разрешением. Этот эффект позволит вам приближать и увеличивать финальный рендер, не теряя в качестве и без каких-либо визуальных искажений.
Исходные файлы к уроку
Проект After Effects, все изображения и музыка расположены в "Бесплатном базовом курсе". Урок 13.6
ТАЙМКОД ПО УРОКУ:
ТАЙМКОД ПО УРОКУ:
- 00:00 - Вступление.
- 01:10 - Подготовка сцены в 3ds Max
- 02:25 - Постановка камеры
- 03:40 - Рендер изображений 2D Pan Zoom
- 08:45 - Импорт изоюражений в After Effects
- 10:30 - Масштабирование и связка последовательности изображений
- 15:00 - Анимация приближения, бесконечного масштабирвоания
- 17:15 - Скорость анимации приближения
- 19:30 - Добавление музыки
- 20:00 - Добавление текста
- 21:20 - Рендер видео
Онлайн-курс по 3D визуализации интерьера в
3Ds Max 2024 и Corona Render 12.2 для начинающих
3Ds Max 2024 и Corona Render 12.2 для начинающих
Рендер изображений в 3Ds Max
Рендер изображений в 3Ds Max
- Чтобы создать эффект бесконечного приближения, в сцене должен присутствовать предмет идеальной сферической формы. Камера будет направлена на него, когда вы будете приближаться. Создайте модель с такой формой в вашей сцене и расположите камеру строго перпендикулярно ей. Нацельте камеру на центр шара — в нашем случае это будет глаз статуи.
- Поскольку рендеринг будет выполняться вручную с использованием интерактивного режима, необходимо зафиксировать разрешение рендера. Для этого перейдите в меню «Render Setup», выберите раздел «Performance» и активируйте опцию «Locked Resolution». Установите разрешение 1080 на 19200 пикселей.
- Для достижения более качественного результата рекомендуется активировать шумоподавление Denoising during rendering. Если у вас видеокарта от Nvidia, то следует выбрать Nvidea GPU AI, а если любая другая — Intel GPU AI.
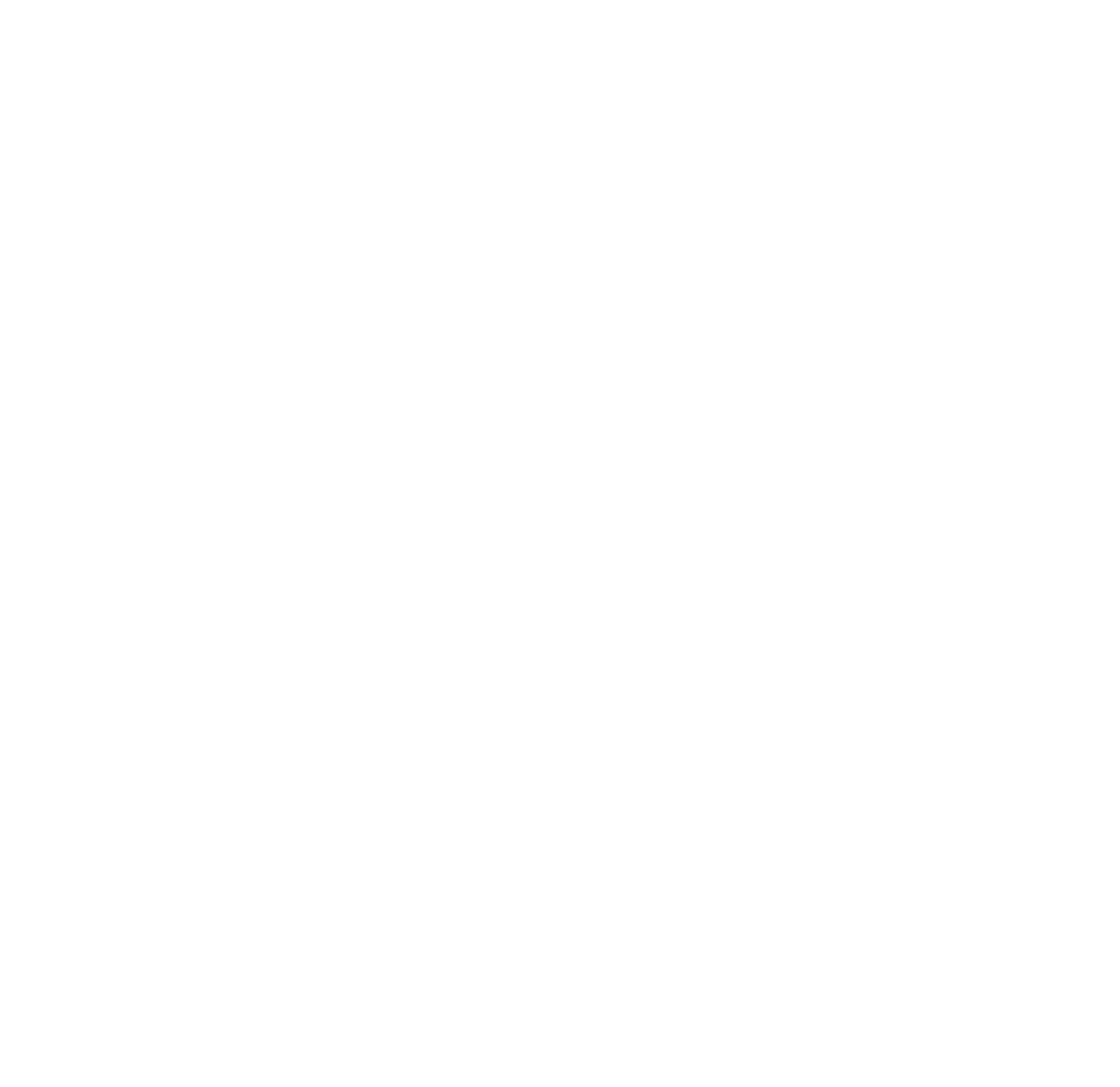
- В видовом окне с камеры нажимаем на + слевой верхней стороны, переходим в режим 2D Pan Zoom Mode.
- Запускаем интерактивный рендер.
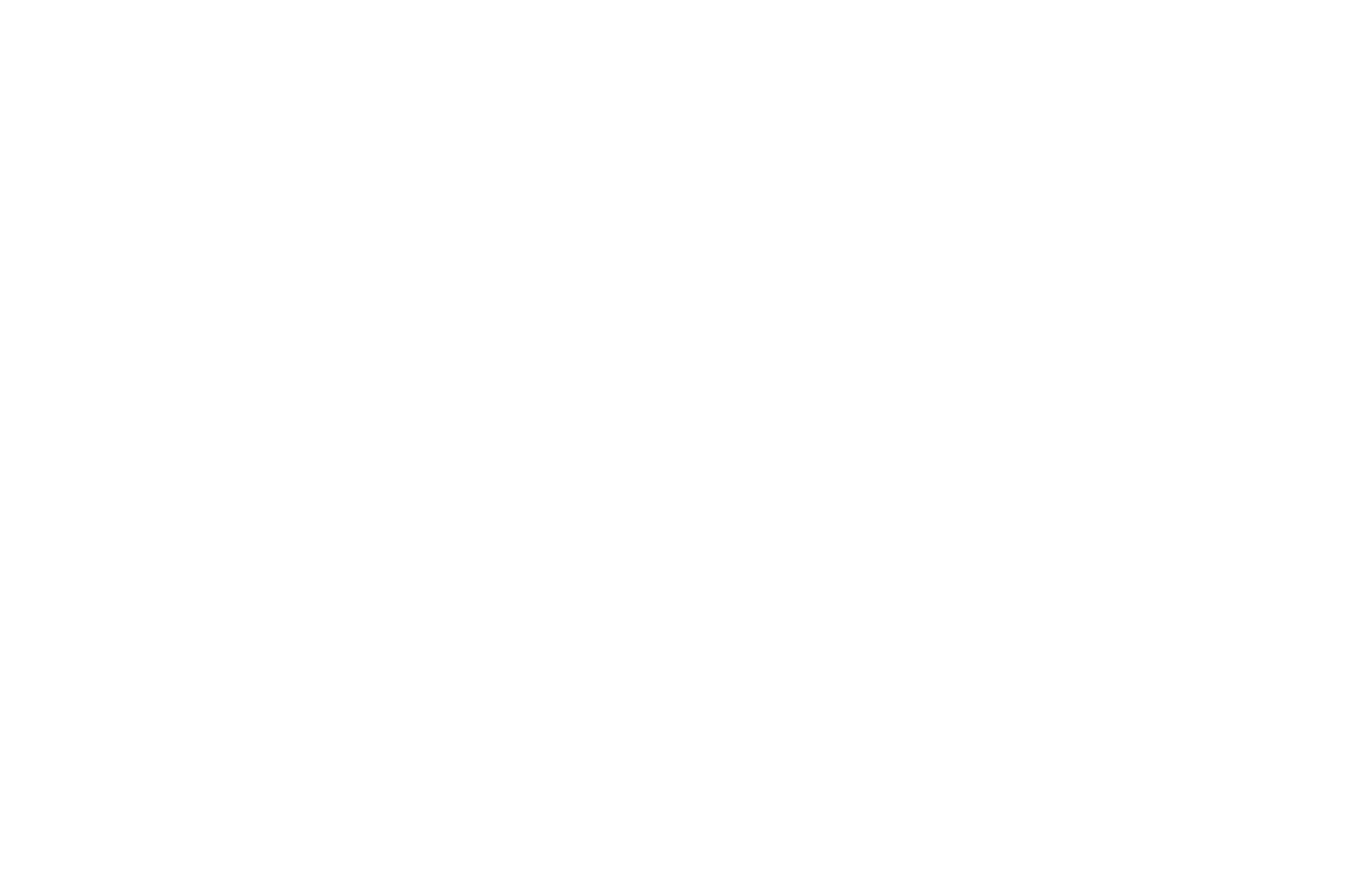
- Последовательно выполняем рендер изображений из окна 2D Pan Zoom с разной степенью приближения: 100%, 200%, 400%, 800%, 1600%, 3200% и так далее. Важно при этом стараться удерживать центр изображения на сферическом объекте — глазе статуи.
- Сохраняем изображения в формате TIFF.
Онлайн-курс 3D визуализации интерьера
в 3Ds MAX и Corona Render
в 3Ds MAX и Corona Render
~
Монтаж видеоролика в After Effects
Монтаж видеоролика в After Effects
- Переносим все изображения в новый проект After Effects. Сортируем их по времени рендера.
- Выделяем изображения снизу вверху с хажатым Shift и создаем композицию.
- Внутри композиции выключаем видимость всех слоев кроме самого последнего, слоя "100%"
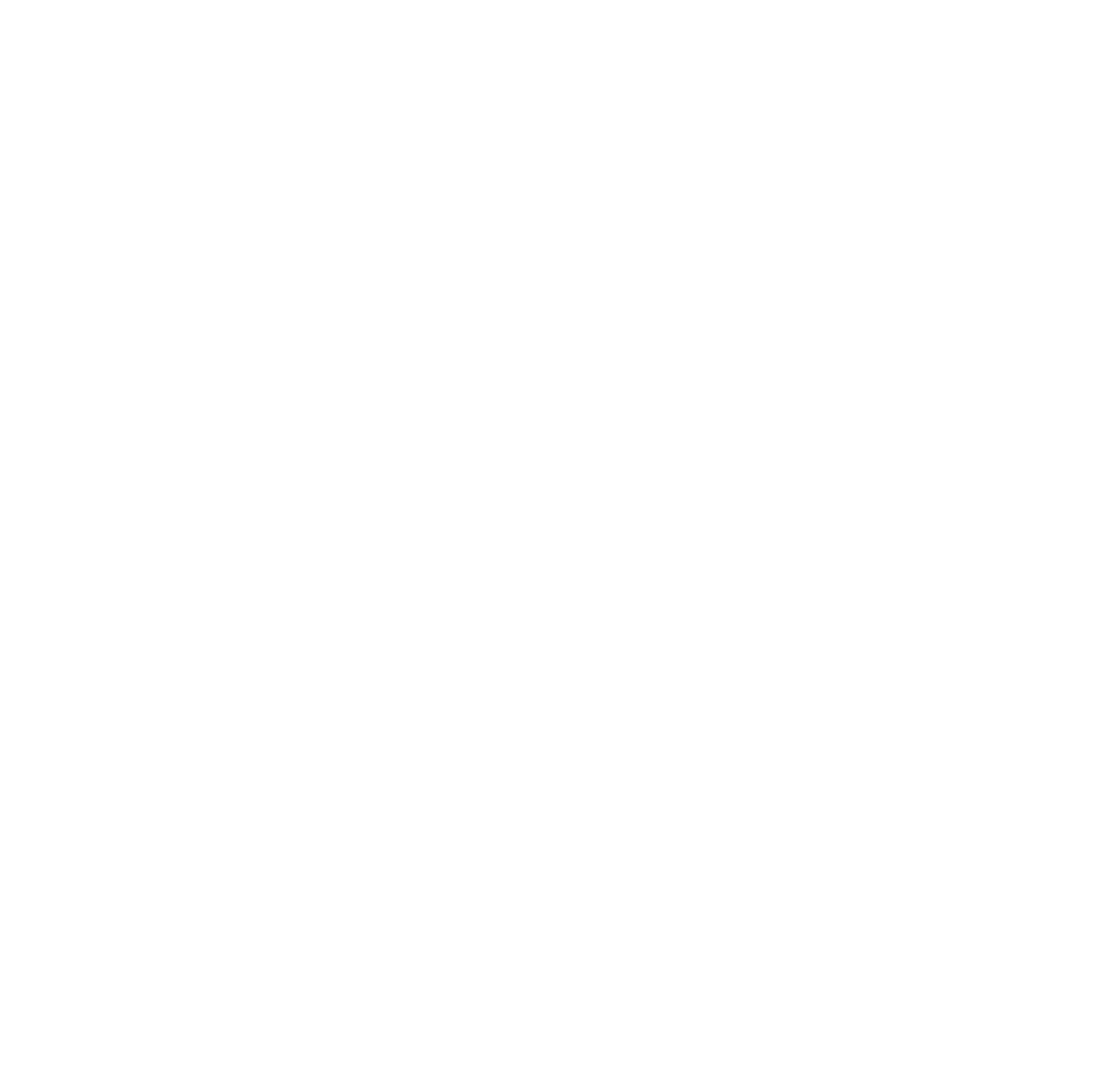
- Выбрав все слои выше последнего, стартового "100%", нажимаем клавишу S, Scale, Масштаб.
- Выставляем масштаб всех изображений 50%.
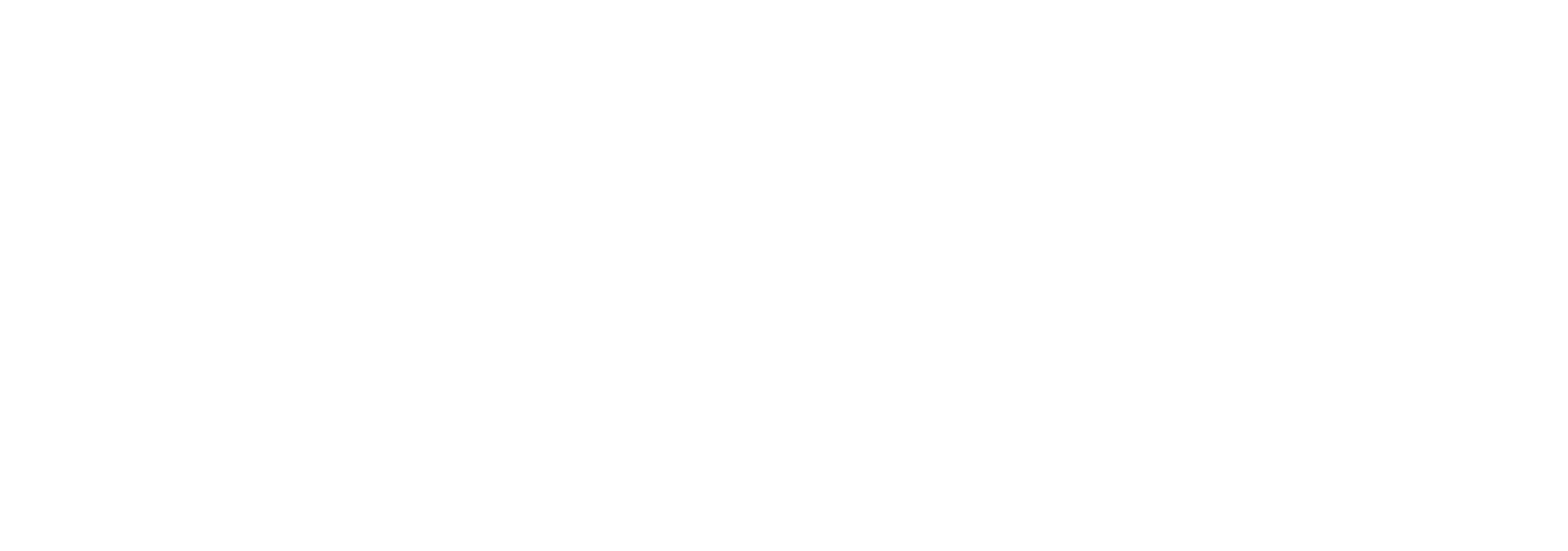
- Далее необходимо соединить нижний слой с верхним, то есть «100%» с «200%», с помощью инструмента «Parent & Link».
- В некоторых случаях, возможно, потребуется слегка переместить верхний слой, чтобы обеспечить точную позицию для следующего кадра с увеличением.
- Затем мы изменяем масштаб (Scale) слоя "200%" с 50% до 100%.
- Повторяем предыдущие три шага, пока не дойдём до самого верхнего слоя.

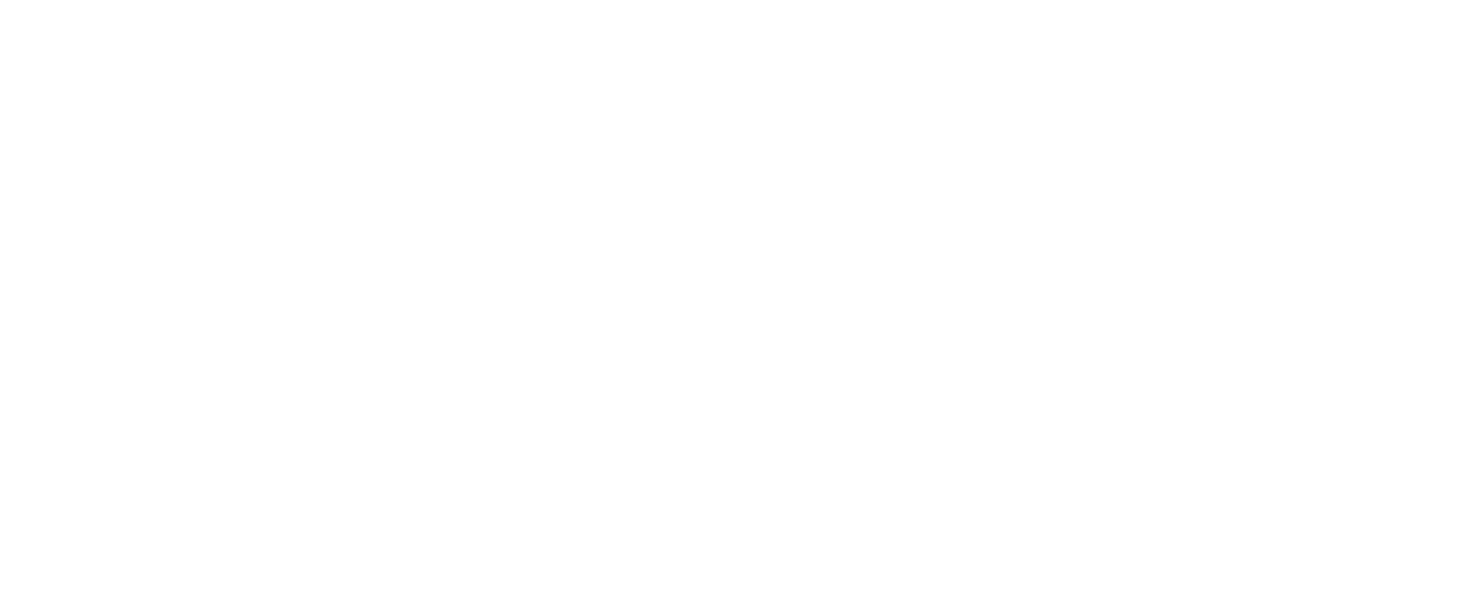
- Отлично, мы достигли максимального увеличения. Теперь нужно выбрать все слои, расположенные ниже самого верхнего, и с помощью инструмента «Parent & Link» присоединить их к слою «819200%».
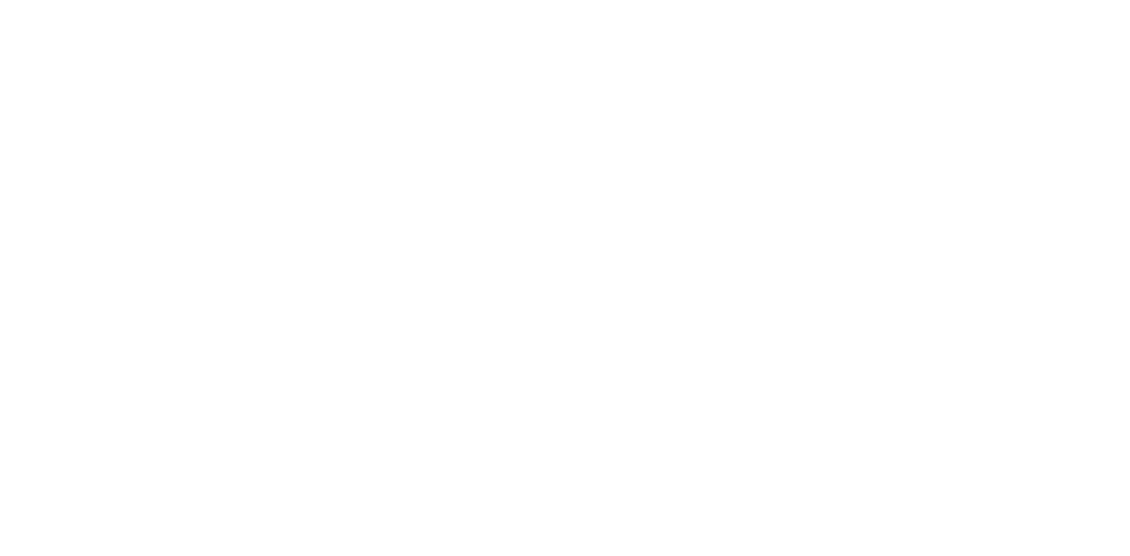
- Теперь нужно создать анимацию приближения. Мы будем действовать методом от обратного. Переместите ползунок на временной шкале, например, на 10 секунду и нажмите на иконку часов рядом с параметром «Scale». Это позволит зафиксировать значение 100% на 10 секунде вашего видео.
- Затем мы перемещаем ползунок на самый первый кадр нашей анимации и уменьшаем значение Scale до тех пор, пока в кадре не появится первый слой "100%". В моём случае это значение крайне мало и составляет 0,0123%.
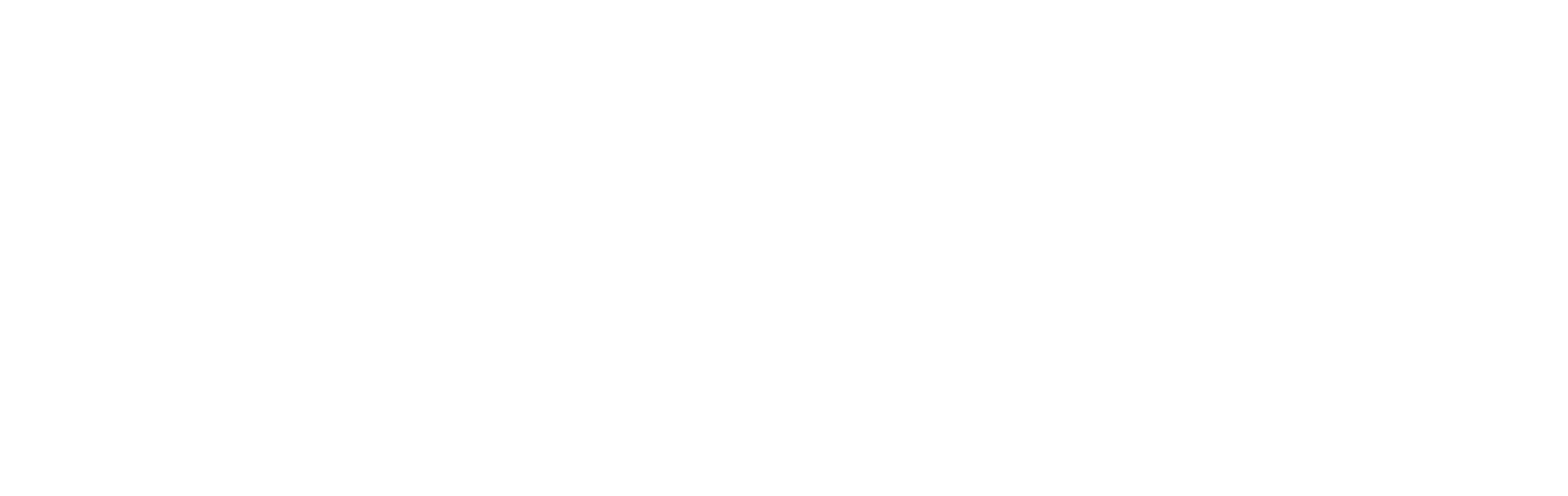
- Анимация создана, но движение объектов происходит слишком быстро и динамично. Выбираем оба ключевых кадра анимации и, нажав правой кнопкой мыши на один из них, запускаем команду «Keyframe Assistant — Exponential Scale». В результате будут созданы промежуточные ключевые кадры, что сделает анимацию более плавной.
- Теперь можно сократить продолжительность каждого кадра до 10 секунд.
- Вот и всё! В видеоуроке выше вы можете узнать, как добавить музыку и создать интересный Reels.
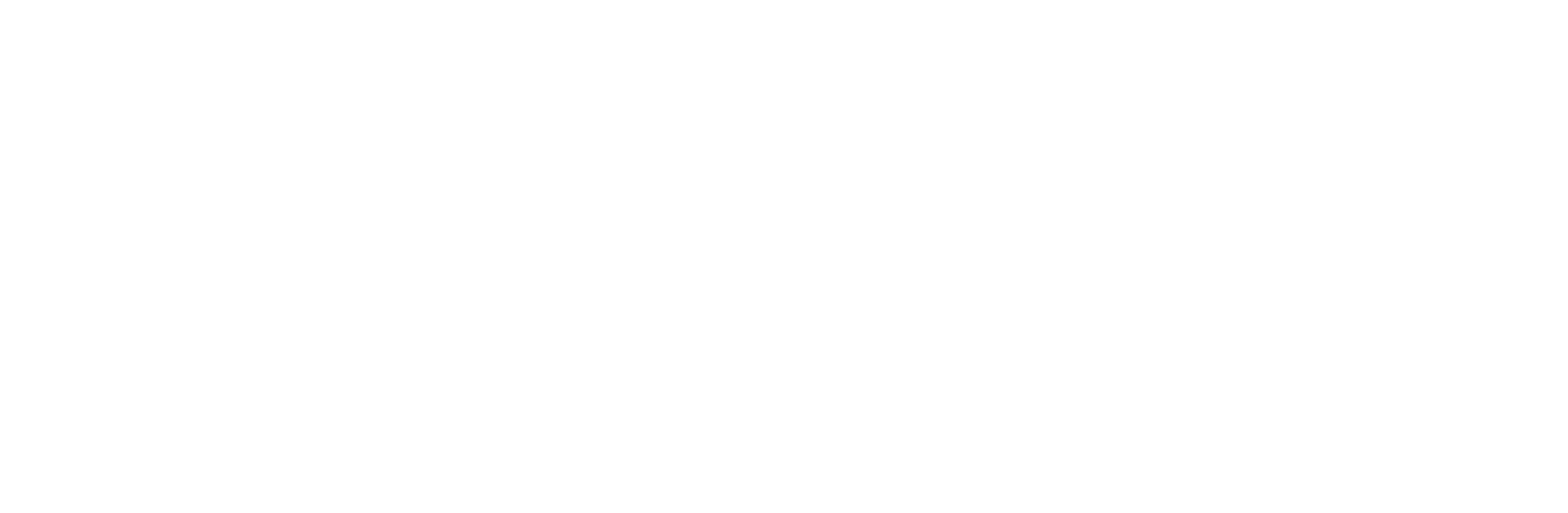
Крупные онлайн-курсы
Крупные онлайн-курсы
- Онлайн-курс 3D визуализации интерьера для начинающих
- Онлайн-курс по 3D визуализации экстерьера в 3Ds MAX и Corona Render
- Онлайн-курс 3D визуализации интерьера в 3Ds MAX и Corona Render